How to Take a Screenshot on Your PC: A Step-by-Step Guide
Taking a screenshot on your PC is a simple yet essential skill that can save you time and help you share information quickly. Whether you need to capture a bug in a program, save a memorable moment from a video, or share a snippet of your work with colleagues, knowing how to take a screenshot is incredibly useful. In this guide, we’ll walk you through several methods to take screenshots on your PC, whether you’re using Windows 10, Windows 11, or even an older version of Windows.
Method 1: Using the PrtScn (Print Screen) Key
The most straightforward way to take a screenshot on a Windows PC is by using the PrtScn key on your keyboard.
- Full-Screen Screenshot:
- Press the PrtScn key. This captures the entire screen and copies it to your clipboard.
- To view or save the screenshot, open an image editor like Microsoft Paint, press
Ctrl + Vto paste, and then save the file.
- Active Window Screenshot:
- Press
Alt + PrtScn. This captures only the active window (the window you’re currently working in) and copies it to your clipboard. - Paste the screenshot into an image editor to save it.
- Press
Method 2: Using the Snipping Tool
The Snipping Tool is a built-in Windows utility that allows for more precise screenshots.
- Open the Snipping Tool:
- Search for “Snipping Tool” in the Start menu and open it.
- Choose a Snip Type:
- Click on “Mode” and choose from four options: Free-form Snip, Rectangular Snip, Window Snip, or Full-screen Snip.
- Take the Screenshot:
- After selecting your snip type, drag your cursor to capture the desired area.
- Save the Snip:
- The Snipping Tool will open the screenshot in a new window, where you can save or annotate it.
Method 3: Using Snip & Sketch (Windows 10 and 11)
Snip & Sketch is a newer tool that offers more flexibility than the Snipping Tool.
- Launch Snip & Sketch:
- Press
Windows + Shift + S. This opens the Snip & Sketch toolbar.
- Press
- Choose a Capture Mode:
- Select from Rectangular, Freeform, Window, or Full-screen snip.
- Capture the Screenshot:
- Your screen will dim, and you can now select the area to capture. The screenshot will be saved to your clipboard and can be accessed via the Snip & Sketch app for editing and saving.
Method 4: Using Game Bar (Windows 10 and 11)
If you’re a gamer, the Game Bar tool can be handy for capturing screenshots while playing games.
- Open Game Bar:
- Press
Windows + Gto open the Game Bar.
- Press
- Take a Screenshot:
- Click on the camera icon or press
Windows + Alt + PrtScnto capture the screen.
- Click on the camera icon or press
- Find Your Screenshot:
- The screenshot is automatically saved in the “Captures” folder under “Videos” in your File Explorer.
Method 5: Using Third-Party Software
There are numerous third-party applications available that offer more advanced screenshot capabilities, such as Greenshot, Lightshot, and ShareX. These tools often come with features like instant uploads, annotations, and various capture modes.
Conclusion
Taking a screenshot on a PC is a straightforward process with several options depending on your needs. Whether you prefer using built-in tools like the PrtScn key, Snipping Tool, or Snip & Sketch, or you opt for a third-party application, capturing your screen has never been easier. By mastering these methods, you’ll be able to efficiently share and save important information with just a few keystrokes.


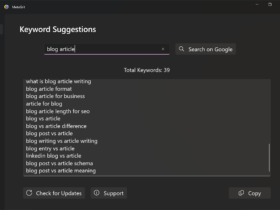
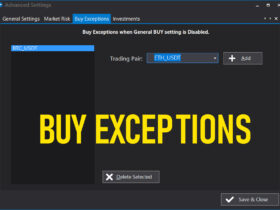
Leave a Reply