Experiencing internet connection issues on your Windows PC can be incredibly frustrating, especially when you need to get work done or want to enjoy some online entertainment. Fortunately, many connectivity problems can be resolved with a few quick troubleshooting steps. In this guide, we’ll walk you through the process of diagnosing and fixing common internet issues on a Windows computer.
Step 1: Check Your Network Connection
The first step in troubleshooting your internet connection is to ensure your PC is properly connected to the network.
- Check the Wi-Fi or Ethernet connection: Look at the network icon in the bottom-right corner of your screen. If you’re connected via Wi-Fi, make sure you’re connected to the correct network. If you’re using Ethernet, ensure the cable is securely plugged into both your PC and the router.
- Toggle Airplane Mode: Sometimes, toggling Airplane Mode on and off can reset your network connections. To do this, click on the notification icon in the bottom-right corner, then click on the Airplane Mode tile to enable it. Wait a few seconds, then click it again to disable it.
Step 2: Restart Your Router and Modem
Sometimes, a simple reboot of your router and modem can resolve connection issues.
- Unplug the power: Disconnect the power cables from both your modem and router. Wait for about 30 seconds.
- Reconnect and wait: Plug the modem back in first, wait a minute for it to fully power up, then plug in the router. Wait for the router to reboot and reconnect to the internet.
- Check your connection: Once your network devices are back online, check your Windows PC to see if the internet connection is restored.
Step 3: Run the Windows Network Troubleshooter
Windows has a built-in network troubleshooter that can automatically diagnose and fix common connection issues.
- Access the troubleshooter: Right-click the network icon in the bottom-right corner of your screen and select “Troubleshoot problems.”
- Follow the prompts: The troubleshooter will run a series of diagnostics and attempt to fix any detected issues. Follow any on-screen instructions.
Step 4: Reset Your Network Settings
If the troubleshooter doesn’t resolve the issue, resetting your network settings can help.
- Open Network Reset: Go to
Settings > Network & Internet > Status, then scroll down and click on “Network reset.” - Reset your network: Click the “Reset now” button. Your PC will restart and reset all network adapters to their default settings. You may need to reconnect to your Wi-Fi network afterward.
Step 5: Update Network Drivers
Outdated or corrupted network drivers can cause connectivity issues. Ensuring your drivers are up-to-date is crucial for maintaining a stable connection.
- Access Device Manager: Right-click the Start button and select “Device Manager.”
- Find your network adapter: Expand the “Network adapters” section, then right-click on your network adapter (e.g., Wi-Fi adapter or Ethernet controller) and select “Update driver.”
- Search for updates: Choose “Search automatically for updated driver software.” If an update is available, follow the prompts to install it.
Step 6: Flush the DNS Cache
Flushing the DNS cache can resolve issues related to outdated or incorrect DNS information.
- Open Command Prompt: Type “cmd” in the Windows search bar, right-click on “Command Prompt,” and select “Run as administrator.”
- Flush the DNS cache: In the Command Prompt window, type the following command and press Enter:bashCopy code
ipconfig /flushdns - Restart your PC: After flushing the DNS cache, restart your computer and check if the internet connection is restored.
Step 7: Check for Windows Updates
Sometimes, a pending Windows update can cause network issues. Ensuring your operating system is up-to-date can help resolve these problems.
- Check for updates: Go to
Settings > Update & Security > Windows Updateand click on “Check for updates.” - Install any updates: If updates are available, install them and restart your computer.
Step 8: Contact Your ISP
If none of the above steps resolve your issue, it might be a problem with your internet service provider (ISP).
- Check for outages: Use a mobile device with cellular data to check if your ISP is experiencing an outage in your area.
- Contact support: If there are no reported outages, contact your ISP’s customer support for further assistance.
Conclusion
Dealing with internet connection issues on a Windows PC can be frustrating, but by following these steps, you can often resolve the problem on your own. From checking your hardware to resetting your network settings, these troubleshooting tips should help you get back online quickly. If all else fails, don’t hesitate to reach out to your ISP for support.


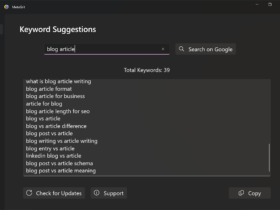
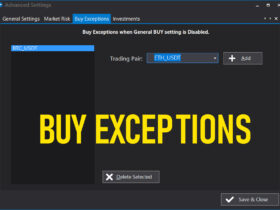
Leave a Reply