Whether your PC is running slow, plagued by software issues, or you simply want to start fresh, resetting your Windows 11 or Windows 10 computer can often be the best solution. Resetting your PC allows you to return your operating system to its default state, either keeping your files or wiping everything clean for a fresh start. Here’s a detailed guide on how to reset both Windows 11 and Windows 10.
Why Reset Your Windows PC?
Before diving into the reset process, it’s important to understand why you might want to reset your Windows PC:
- Improved Performance: Over time, your PC can accumulate unnecessary files and software that slow it down. A reset can help restore your computer to its original speed.
- Fixing Software Issues: If you’re experiencing frequent crashes, errors, or other software-related problems, resetting Windows can often resolve these issues.
- Starting Fresh: If you’re giving away or selling your computer, a reset ensures all your personal data is erased.
- Removing Malware: In cases where your system is infected with malware or a virus, a reset can eliminate the problem by removing all non-essential files and apps.
How to Reset Windows 11
Resetting Windows 11 is straightforward, thanks to its intuitive user interface. Follow these steps:
Step 1: Open the Settings Menu
- Click on the Start button or press the Windows key on your keyboard.
- Select Settings from the menu, or type “Settings” in the search bar and click on it.
Step 2: Navigate to System Settings
- In the Settings window, click on System in the left-hand menu.
- Scroll down and select Recovery.
Step 3: Start the Reset Process
- Under the Recovery options section, you’ll see an option labeled Reset this PC. Click on the Reset PC button.
Step 4: Choose Your Reset Option
- A new window will pop up with two options:
- Keep my files: This option will remove apps and settings but keep your personal files.
- Remove everything: This option will remove all apps, settings, and personal files.
Step 5: Select Reinstallation Method
- You’ll be prompted to choose how you want to reinstall Windows:
- Cloud download: This will download the latest version of Windows 11 from the cloud (requires an internet connection).
- Local reinstall: This will reinstall Windows using the files already on your PC.
Step 6: Confirm and Reset
- After choosing your options, you’ll see a summary of what will happen. Review this information, and if everything looks correct, click Next.
- Finally, click Reset to begin the process. Your PC will restart, and the reset process will begin. This may take some time, depending on your system and the options you selected.
How to Reset Windows 10
The process to reset Windows 10 is very similar to Windows 11, with slight differences in navigation.
Step 1: Open the Settings Menu
- Click on the Start button or press the Windows key on your keyboard.
- Select Settings (the gear icon) from the Start menu.
Step 2: Navigate to Update & Security
- In the Settings window, click on Update & Security.
- On the left-hand side, select Recovery.
Step 3: Start the Reset Process
- Under the Reset this PC section, click the Get started button.
Step 4: Choose Your Reset Option
- Similar to Windows 11, you’ll be prompted to choose between:
- Keep my files: Removes apps and settings but keeps your personal files.
- Remove everything: Removes all apps, settings, and personal files.
Step 5: Select Reinstallation Method
- In Windows 10, you’ll also have the choice between:
- Cloud download: Downloads the latest version of Windows 10 from the internet.
- Local reinstall: Uses the files already on your device.
Step 6: Confirm and Reset
- Review the reset settings presented to you. If everything looks correct, click Next.
- Click Reset to begin the process. Your computer will restart, and the reset will take place. This can take anywhere from a few minutes to a couple of hours.
Post-Reset Steps
After your PC has been reset, it will reboot and guide you through the initial setup process, just like when you first bought your computer. Here are a few things to keep in mind after the reset:
- Reinstall Necessary Software: Any software or apps that were removed will need to be reinstalled. Make sure you have the necessary installation files or access to download them.
- Restore Your Files: If you chose to keep your files, you’ll find them where they were before the reset. If you opted to remove everything, you can restore your files from a backup.
- Check for Updates: It’s a good idea to check for Windows updates after the reset to ensure you have the latest security patches and features.
Conclusion
Resetting your Windows 11 or Windows 10 PC is an effective way to resolve persistent issues, improve performance, or prepare your device for a new owner. By following the steps outlined in this guide, you can reset your PC with confidence, knowing that your system will be clean, fresh, and ready for whatever comes next.
If you have any questions or need further assistance, feel free to drop them in the comments below!

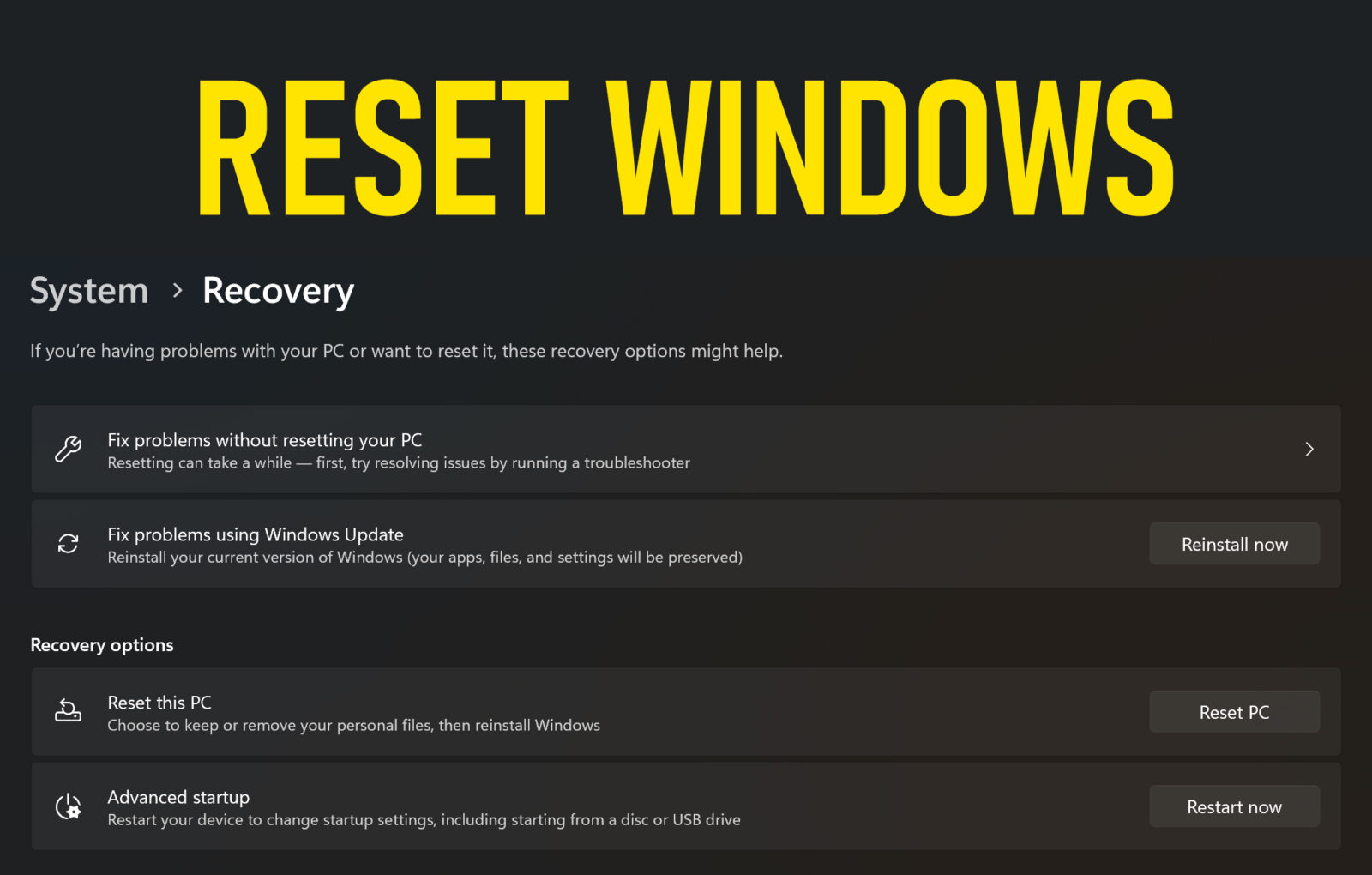

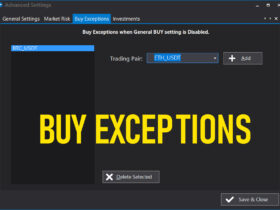
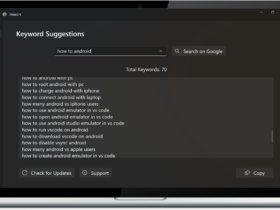
Leave a Reply