In today’s interconnected world, securing your home or office network is more important than ever. Your TP-Link router serves as the gateway to your internet connection, making it a prime target for cyber threats. Changing your router’s default password and implementing robust security measures can significantly enhance your network’s protection. This comprehensive guide will walk you through the steps to change your TP-Link router password and provide actionable tips to improve your network security.
Understanding the Importance of Router Security
Your TP-Link router is the central hub of your network, managing all incoming and outgoing internet traffic. Without proper security measures, your network is vulnerable to unauthorized access, data breaches, and various cyberattacks. Securing your router helps protect sensitive information, maintain network performance, and ensure the privacy of your connected devices.
Key Reasons to Secure Your Router:
- Prevent Unauthorized Access: Stop intruders from accessing your network and devices.
- Protect Personal Data: Safeguard sensitive information from cybercriminals.
- Maintain Network Performance: Avoid bandwidth theft and ensure optimal performance.
- Enhance Privacy: Keep your online activities private and secure.
Prerequisites
Before you begin securing your TP-Link router, ensure you have the following:
- TP-Link Router: Ensure your router is powered on and connected to your computer or device.
- Internet Connection: A stable internet connection to access the router’s web interface.
- Administrative Access: The current admin username and password for your router. If you haven’t changed these, they are typically set to defaults.
- A Web Browser: Any modern web browser (e.g., Chrome, Firefox, Edge).
How to Change TP-Link Router Password
Changing your router’s admin password is a crucial step in securing your network. Here’s how to do it:
Accessing the Router’s Web Interface
- Connect to Your Router:
- Ensure your computer or device is connected to the TP-Link router via Ethernet cable or Wi-Fi.
- Open a Web Browser:
- Launch your preferred web browser.
- Enter the Router’s IP Address:
- In the address bar, type the router’s default IP address and press Enter.
- Common TP-Link IP addresses include:
http://192.168.0.1http://192.168.1.1http://tplinkwifi.net
- If unsure, check the router’s manual or the label on the router for the correct IP address.
Logging in to the Router
- Enter Admin Credentials:
- You’ll be prompted to enter the router’s admin username and password.
- Default Credentials:
- Username:
admin - Password:
adminorpassword
- Username:
- Note: If you’ve previously changed these credentials and forgotten them, you may need to perform a factory reset (refer to How to Reset a TP-Link Router to Factory Settings).
- Access the Dashboard:
- Upon successful login, you’ll be directed to the router’s main dashboard.
Changing the Admin Password
- Navigate to System Tools:
- On the left-hand menu, click on System Tools.
- Select Password:
- Under System Tools, click on Password.
- Enter Current Password:
- In the Old Password field, enter your current admin password.
- Set New Password:
- In the New Password field, enter a strong, unique password.
- Confirm the new password by entering it again in the Confirm Password field.
- Length: At least 12 characters.
- Complexity: Mix of uppercase and lowercase letters, numbers, and special characters.
- Uniqueness: Avoid using easily guessable information like birthdays or common words.
- Save Changes:
- Click Save or Submit to apply the new password.
- You may be prompted to log in again using the new credentials.
How to Change Your Wi-Fi Password
Changing your Wi-Fi password ensures that only authorized users can access your network. Follow these steps to update your Wi-Fi credentials:
Navigating to Wireless Settings
- Access the Router’s Web Interface:
- Ensure you’re logged into the router’s web interface as described in the previous section.
- Go to Wireless Settings:
- On the left-hand menu, click on Wireless.
- Depending on your router model, you may see Wireless Settings, Wireless Security, or similar.
Updating SSID and Password
- Select the Appropriate Band:
- If your router supports both 2.4GHz and 5GHz bands, you may need to update settings for each band separately.
- Change the Network Name (SSID):
- In the SSID field, enter a new, unique name for your Wi-Fi network.
- Note: Changing the SSID will disconnect all currently connected devices until they reconnect using the new name.
- Set a New Wi-Fi Password:
- Locate the Password, Pre-Shared Key (PSK), or Security Key field.
- Enter a strong, secure password following the tips outlined in the previous section.
- Select Encryption Type:
- Ensure you’re using a secure encryption method, preferably WPA3 or WPA2.
- Avoid using WEP or WPA, as they are outdated and less secure.
- Save Changes:
- Click Save, Apply or similar to update your Wi-Fi settings.
- Your router may reboot to apply the new settings.
- Reconnect Devices:
- After the changes, reconnect your devices to the Wi-Fi network using the new SSID and password.
Improving TP-Link Router Security
Enhancing your router’s security involves more than just changing passwords. Implementing comprehensive security measures can protect your network from a wide range of threats.
Update Router Firmware
- Check for Updates:
- In the router’s web interface, navigate to System Tools > Firmware Upgrade.
- Download and Install:
- Click Check for Upgrade or Check for Firmware Update.
- If a new firmware version is available, follow the on-screen instructions to download and install it.
- Automatic Updates:
- Some TP-Link routers support automatic firmware updates. Enable this feature if available to ensure your router stays updated without manual intervention.
Benefits:
- Security Patches: Fix vulnerabilities and protect against exploits.
- Performance Enhancements: Improve router performance and stability.
- New Features: Access the latest features and functionalities.
Enable WPA3 or WPA2 Encryption
- Access Wireless Settings:
- Navigate to Wireless > Wireless Security.
- Select Encryption Type:
- Choose WPA3-Personal for the highest level of security.
- If WPA3 is not available, select WPA2-Personal.
- Save Changes:
- Click Save or Apply to enforce the selected encryption method.
Note: Some older devices may not support WPA3. In such cases, WPA2 is a suitable alternative.
Disable WPS (Wi-Fi Protected Setup)
WPS can be a convenient way to connect devices to your Wi-Fi network, but it also poses security risks.
- Navigate to WPS Settings:
- Go to Wireless > WPS.
- Disable WPS:
- Toggle the Enable WPS option to Off.
- Save Changes:
- Click Save or Apply to disable WPS.
Benefits:
- Enhanced Security: Reduces the risk of unauthorized access through WPS vulnerabilities.
Change Default SSID
Using the default SSID can make it easier for attackers to identify your router and attempt targeted attacks.
- Access Wireless Settings:
- Navigate to Wireless > Wireless Settings.
- Rename the SSID:
- Enter a unique and non-identifiable name in the SSID field.
- Save Changes:
- Click Save or Apply to update the SSID.
Tips:
- Avoid Personal Information: Do not include your name, address, or other personal details in the SSID.
- Use Random Characters: Consider using a random combination of letters and numbers for added security.
Enable Firewall
A firewall acts as a barrier between your network and potential threats from the internet.
- Navigate to Firewall Settings:
- Go to Security > Firewall.
- Enable the Firewall:
- Toggle the Enable Firewall option to On.
- Configure Firewall Rules (Optional):
- Customize firewall rules based on your security needs.
- Save Changes:
- Click Save or Apply to activate the firewall.
Benefits:
- Protects Against Unauthorized Access: Blocks malicious traffic and potential intruders.
- Monitors Network Activity: Keeps an eye on incoming and outgoing traffic for suspicious behavior.
Disable Remote Management
Remote management allows you to access your router’s settings from outside your local network, but it can be exploited by attackers.
- Access Remote Management Settings:
- Navigate to System Tools > Remote Management.
- Disable Remote Management:
- Toggle the Enable Remote Management option to Off.
- Save Changes:
- Click Save or Apply to disable remote access.
Benefits:
- Reduces Attack Surface: Prevents unauthorized remote access attempts.
- Enhances Security: Ensures only devices within your local network can manage the router.
Use a Guest Network
Setting up a guest network allows visitors to access the internet without gaining access to your primary network.
- Navigate to Guest Network Settings:
- Go to Wireless > Guest Network.
- Enable Guest Network:
- Toggle the Enable Guest Network option to On.
- Configure Guest SSID and Password:
- Set a unique SSID and a strong password for the guest network.
- Set Access Restrictions:
- Restrict access to your main network’s devices and resources.
- Save Changes:
- Click Save or Apply to activate the guest network.
Benefits:
- Enhanced Security: Keeps your primary network isolated from guest devices.
- Convenience: Provides internet access to guests without compromising your network.
Monitor Connected Devices
Regularly monitoring devices connected to your network helps identify unauthorized access and maintain network integrity.
- Access Device List:
- Navigate to Status > Device List or Connected Devices.
- Review Connected Devices:
- Check for unfamiliar devices connected to your network.
- Manage Device Access:
- Block or remove any unauthorized devices from your network.
Tips:
- Regular Checks: Perform routine checks to ensure only trusted devices are connected.
- Use MAC Filtering: Allow only specific devices to connect based on their MAC addresses.
Additional Security Tips
Beyond changing passwords and adjusting router settings, consider these additional measures to bolster your network security:
- Use a VPN: Implement a Virtual Private Network (VPN) for encrypted internet traffic.
- Disable Unused Services: Turn off services like Telnet or SSH if not in use.
- Enable Automatic Updates: If supported, allow your router to update firmware automatically.
- Physical Security: Place your router in a secure location to prevent unauthorized physical access.
- Strong Device Security: Ensure all connected devices have updated security software and strong passwords.
Troubleshooting Common Issues
While enhancing your router’s security, you might encounter some common challenges. Here’s how to address them:
1. Unable to Access the Router’s Web Interface
- Solution:
- Ensure your device is connected to the router.
- Verify you’re using the correct IP address.
- Clear your browser’s cache or try a different browser.
- Restart the router and your device.
2. Forgot Admin Password After Changing It
- Solution:
- Perform a factory reset using the Reset button on the router.
- Refer to the How to Reset a TP-Link Router to Factory Settings guide.
- Reconfigure the router with default settings.
3. Wi-Fi Connectivity Issues After Changing Password
- Solution:
- Ensure you’ve updated the password on all connected devices.
- Verify the Wi-Fi settings in the router’s web interface.
- Restart the router to apply changes.
4. Firmware Update Failures
- Solution:
- Check your internet connection during the update process.
- Use a wired Ethernet connection to prevent interruptions.
- Download the latest firmware from the TP-Link Support Website.
Conclusion
Securing your TP-Link router is a fundamental step in protecting your digital life. By changing default passwords, updating firmware, and implementing robust security measures, you can significantly reduce the risk of unauthorized access and cyber threats. Regularly monitor your network, stay informed about the latest security practices, and ensure that both your router and connected devices are up to date.
Taking these proactive steps not only safeguards your personal and professional data but also ensures a reliable and secure internet experience for all your connected devices. Empower yourself with the knowledge to maintain a secure network, and enjoy peace of mind knowing your TP-Link router is well-protected.


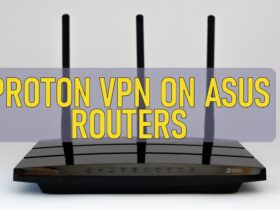
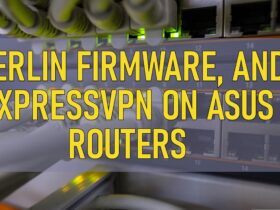
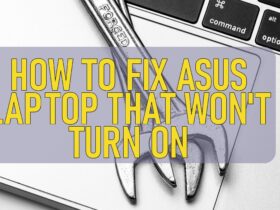
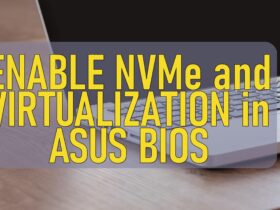
Leave a Reply