Secure Boot is a security feature found in modern UEFI (Unified Extensible Firmware Interface) firmware. It ensures that only trusted software signed by authorized entities can boot on your system, protecting against malware and unauthorized operating systems. However, there are scenarios where you might need to disable Secure Boot on your Lenovo laptop, such as installing a different operating system, using certain hardware components, or running specific diagnostic tools. This guide will walk you through the steps to disable Secure Boot on various Lenovo laptop models, including ThinkPad, IdeaPad, and Legion series.
Understanding Secure Boot
Secure Boot is designed to enhance the security of your computer by preventing unauthorized firmware, operating systems, or bootloaders from loading during the startup process. While it provides an additional layer of protection against certain types of malware and rootkits, it can sometimes interfere with legitimate tasks, such as:
- Installing alternative operating systems like Linux.
- Using hardware or software that isn’t recognized by Secure Boot.
- Running specific diagnostic or recovery tools.
Before proceeding to disable Secure Boot, it’s essential to understand the potential risks. Disabling this feature can make your system more vulnerable to certain types of attacks. Ensure that you have other security measures in place, such as up-to-date antivirus software and regular system updates.
Prerequisites
Before disabling Secure Boot on your Lenovo laptop, ensure you have the following:
- Administrative Access: You need administrative privileges to access and modify BIOS/UEFI settings.
- Backup Important Data: Although disabling Secure Boot doesn’t typically affect your data, it’s always good practice to back up important files.
- Understand the Implications: Be aware of the security risks associated with disabling Secure Boot and ensure you have a valid reason to do so.
- Know Your Laptop Model: Different Lenovo laptop series (ThinkPad, IdeaPad, Legion) may have slightly varying BIOS interfaces and key sequences.
Steps to Disable Secure Boot on Lenovo Laptops
The process to disable Secure Boot generally involves accessing the BIOS/UEFI settings during startup and modifying the Secure Boot option. Below are the steps tailored to different Lenovo laptop series.
General Steps Applicable to Most Lenovo Laptops
- Shut Down Your Laptop:
- Ensure your Lenovo laptop is completely powered off.
- Access the BIOS/UEFI Settings:
- Using the Novo Button:
- Many Lenovo laptops come with a Novo button, a small pinhole button typically located near the power button or on the side of the laptop.
- Use a paperclip or a similar pointed object to press and hold the Novo button for a few seconds.
- The laptop will power on and display the Novo Button Menu.
- Select BIOS Setup from the menu.
- Using Function Keys:
- For laptops without a Novo button, you can access the BIOS by pressing specific function keys during startup.
- Turn on the laptop and immediately start pressing the F2, F1, or Delete key repeatedly until the BIOS screen appears.
- Using the Novo Button:
- Navigate to the Secure Boot Settings:
- Once in the BIOS/UEFI interface, use the arrow keys to navigate through the menus.
- Look for a tab or section labeled Security, Boot, or Authentication.
- Disable Secure Boot:
- Find the Secure Boot option within the relevant section.
- Change the setting from Enabled to Disabled.
- Note: In some cases, you might need to set a Supervisor Password before you can modify Secure Boot settings. If prompted, set a password, make the necessary changes, and then you can remove the password if desired.
- Save and Exit:
- Press F10 or navigate to the Exit menu to Save Changes and Exit.
- Confirm any prompts to save the settings.
- The laptop will restart with Secure Boot disabled.
Disabling Secure Boot on Specific Lenovo Laptop Series
Lenovo ThinkPad Series
ThinkPads are known for their robust build and comprehensive BIOS settings. Here’s how to disable Secure Boot on a ThinkPad:
- Access BIOS/UEFI:
- Shut down the ThinkPad.
- Press the Novo button using a paperclip to access the Novo Button Menu.
- Select BIOS Setup.
- Navigate to Security Settings:
- In the BIOS menu, go to the Security tab.
- Disable Secure Boot:
- Locate the Secure Boot option.
- Change it from Enabled to Disabled.
- Adjust Boot Mode (If Necessary):
- Some ThinkPads require switching from UEFI to Legacy boot mode to disable Secure Boot.
- Navigate to the Startup tab.
- Change the Boot Mode from UEFI to Legacy Support.
- Save and Exit:
- Press F10 to save the changes and exit.
- Confirm the action when prompted.
Lenovo IdeaPad Series
IdeaPads are designed for everyday use with user-friendly BIOS interfaces. To disable Secure Boot on an IdeaPad:
- Access BIOS/UEFI:
- Shut down the IdeaPad.
- Press the Novo button to access the Novo Button Menu.
- Select BIOS Setup.
- Navigate to the Security or Boot Tab:
- Use the arrow keys to find the Security or Boot tab.
- Disable Secure Boot:
- Find the Secure Boot option and set it to Disabled.
- Switch Boot Mode (If Required):
- If Secure Boot cannot be disabled directly, you might need to change the Boot Mode from UEFI to Legacy.
- Save and Exit:
- Press F10 to save the changes.
- Confirm and allow the laptop to restart.
Lenovo Legion Series
Legion laptops are geared towards gamers and high-performance tasks, often featuring advanced BIOS options. To disable Secure Boot on a Legion laptop:
- Access BIOS/UEFI:
- Shut down the Legion laptop.
- Press the Novo button or use the F2 key during startup to enter the BIOS.
- Navigate to the Security Settings:
- Once in the BIOS, go to the Security tab.
- Disable Secure Boot:
- Locate the Secure Boot option.
- Change it from Enabled to Disabled.
- Adjust Boot Mode (If Necessary):
- Switch the Boot Mode from UEFI to Legacy if Secure Boot cannot be disabled directly.
- Save and Exit:
- Press F10 to save changes.
- Confirm and allow the laptop to reboot with Secure Boot disabled.
Potential Issues and Troubleshooting
Disabling Secure Boot can sometimes lead to unexpected issues. Here are some common problems and their solutions:
1. Unable to Access BIOS/UEFI Settings
- Solution:
- Ensure you’re pressing the correct key (Novo button, F2, F1, or Delete) immediately after powering on.
- Disconnect all external devices that might interfere with the boot process.
- Perform a hard reset by holding the power button for 10 seconds, then try accessing the BIOS again.
2. System Fails to Boot After Disabling Secure Boot
- Solution:
- Re-enter the BIOS/UEFI settings.
- Verify that the boot order is correctly configured.
- Ensure that the boot mode is set appropriately (Legacy vs. UEFI) based on your operating system requirements.
- If necessary, revert the changes by enabling Secure Boot again.
3. Cannot Change Boot Mode from UEFI to Legacy
- Solution:
- Set a Supervisor Password in the BIOS to unlock advanced settings.
- After setting the password, attempt to change the Boot Mode again.
- Remember to remove the Supervisor Password after making the changes if you prefer not to keep it.
4. Operating System Does Not Recognize Bootable USB
- Solution:
- Ensure the USB drive is properly formatted and bootable.
- Check the boot order to prioritize the USB drive.
- Disable Fast Boot in the BIOS/UEFI settings to allow the system to recognize the USB drive during startup.
Additional Precautions
- Backup Important Data: Before making significant changes to your BIOS/UEFI settings, back up essential data to prevent potential loss.
- Understand the Changes: Familiarize yourself with BIOS/UEFI settings to avoid misconfigurations that could affect system stability.
- Keep BIOS Updated: Regularly check for BIOS/UEFI firmware updates from Lenovo to ensure optimal performance and security.
- Use Strong Passwords: If you set a Supervisor Password to unlock BIOS settings, ensure it’s strong and kept confidential.
- Document Changes: Keep a record of any BIOS/UEFI changes you make for future reference or troubleshooting.
Conclusion
Disabling Secure Boot on your Lenovo laptop—whether it’s a ThinkPad, IdeaPad, or Legion series—can be necessary for various legitimate purposes, such as installing a different operating system or running specific hardware components. By following the steps outlined in this guide, you can safely disable Secure Boot while understanding the implications and potential risks involved.
Always proceed with caution when modifying BIOS/UEFI settings, and ensure that you have backups of your important data. If you encounter difficulties or are unsure about the process, consider reaching out to Lenovo’s customer support or consulting a professional technician to assist you.
Empower yourself with the knowledge to manage your Lenovo laptop’s security features effectively, ensuring both flexibility and protection for your computing needs.

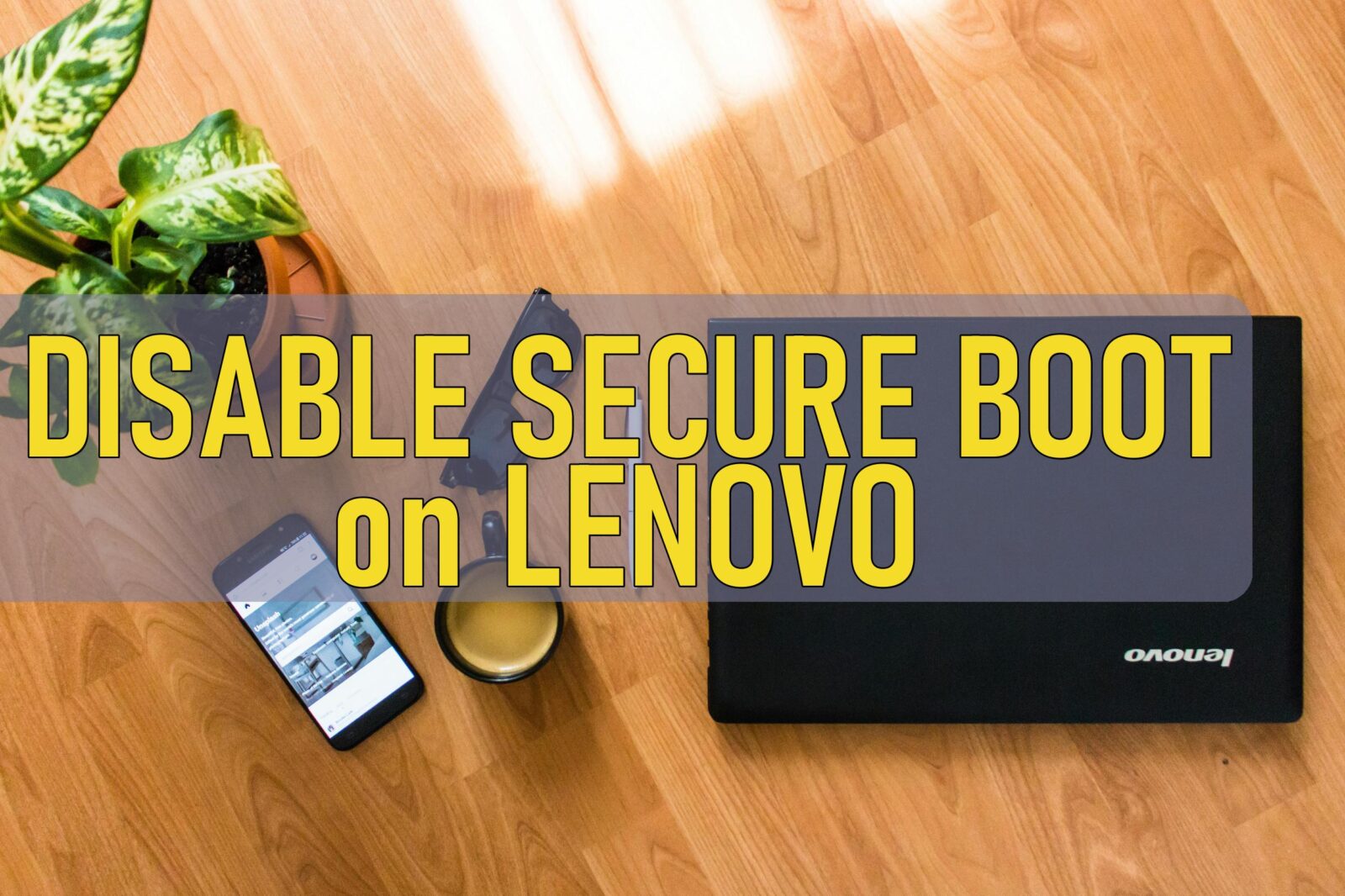
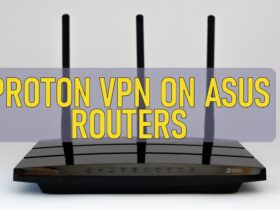
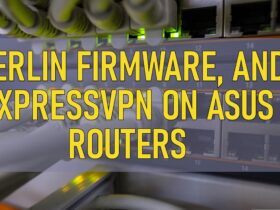
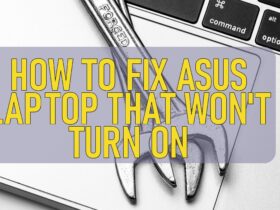
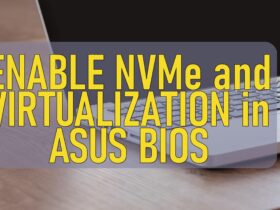
Leave a Reply