Sticky Keys is an accessibility feature in Windows that enables users to press keyboard shortcuts one key at a time instead of simultaneously. While it’s beneficial for some, it can be an annoyance if activated unintentionally. In this guide, we’ll walk you through the steps to disable Sticky Keys in both Windows 11 and Windows 10.
Why Disable Sticky Keys?
If you’re a gamer or someone who frequently uses the Shift, Ctrl, or Alt keys, you might have encountered unexpected pop-ups asking if you want to enable Sticky Keys. Disabling this feature prevents these interruptions and ensures a smoother computing experience.
Disabling Sticky Keys in Windows 11
Step 1: Open Settings
- Click on the Start button or press the Windows key.
- Select the Settings icon (a gear-shaped symbol).
Step 2: Navigate to Accessibility
- In the Settings menu, click on Accessibility in the left-hand pane.
Step 3: Access Keyboard Settings
- Scroll down and select Keyboard under the Interaction section.
Step 4: Disable Sticky Keys
- Find the Sticky keys section.
- Toggle off the switch next to Sticky keys.
Step 5: Disable Shortcut Activation (Optional)
- Uncheck the box that says Allow the shortcut key to start Sticky Keys to prevent it from activating when you press the Shift key five times.
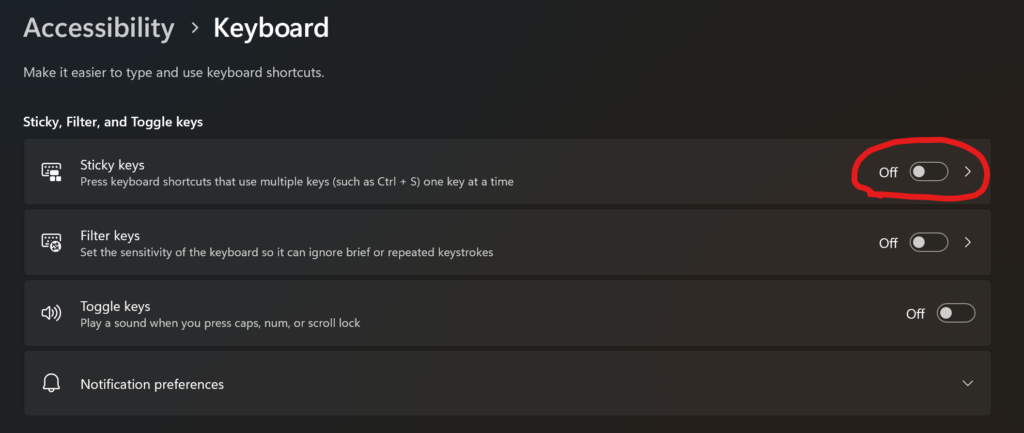
Disabling Sticky Keys in Windows 10
Step 1: Open Settings
- Click on the Start button or press the Windows key.
- Click on the Settings icon.
Step 2: Navigate to Ease of Access
- In the Settings window, select Ease of Access.
Step 3: Access Keyboard Settings
- From the left sidebar, click on Keyboard.
Step 4: Disable Sticky Keys
- Under the Use Sticky Keys section, toggle off Press one key at a time for keyboard shortcuts.
Step 5: Disable Shortcut Activation (Optional)
- Uncheck Allow the shortcut key to start Sticky Keys to stop it from enabling when you press Shift five times.
Quick Method: Using the Shift Key
If Sticky Keys is already active or you keep getting prompts:
- Press the Shift key five times rapidly.
- When the Sticky Keys dialog appears, click on Go to the Ease of Access Center to disable the keyboard shortcut.
- You’ll be directed to the keyboard settings where you can disable Sticky Keys following the steps above.
Conclusion
Disabling Sticky Keys can save you from unexpected interruptions, especially during critical tasks like gaming or typing. Whether you’re using Windows 11 or Windows 10, the process is straightforward and takes just a few minutes.
Do you have any tips or questions about Windows features? Feel free to share in the comments below!

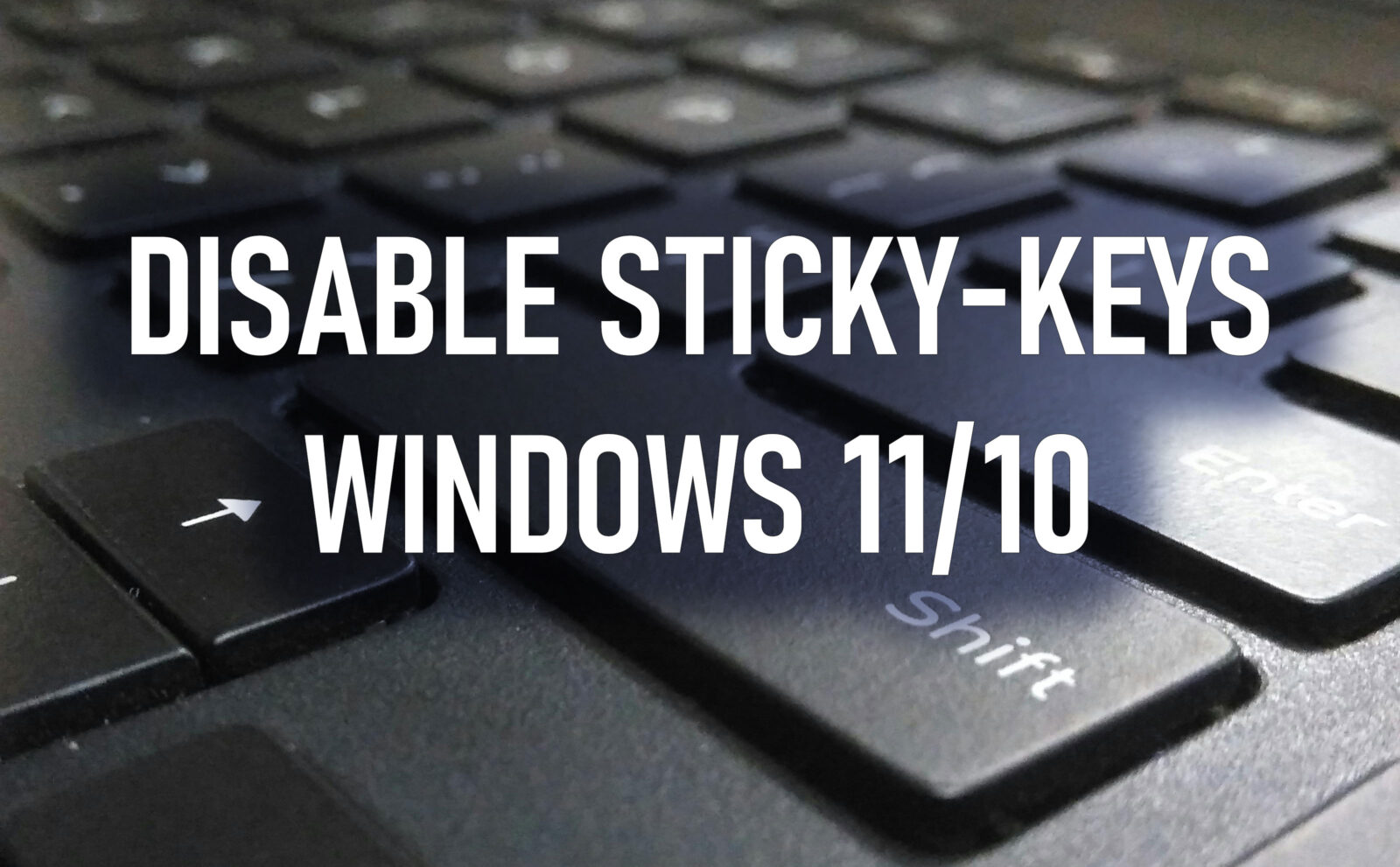




Leave a Reply