Navigating the BIOS (Basic Input/Output System) is essential for performing various system-level tasks such as configuring hardware settings, updating firmware, managing boot sequences, and troubleshooting hardware issues. Whether you’re a seasoned IT professional or a casual user, knowing how to access the BIOS on your Lenovo device—be it a standard Lenovo laptop, a ThinkPad, or a Legion series gaming laptop—is crucial. This guide will walk you through the different methods to enter BIOS on Lenovo laptops running Windows 10 and Windows 11.
Table of Contents
- Understanding BIOS
- Why Enter the BIOS?
- Methods to Enter BIOS on Lenovo Devices
- Model-Specific Instructions
- Troubleshooting: What to Do If You Can’t Access BIOS
- Additional Tips and Precautions
- Conclusion
Understanding BIOS
The BIOS is firmware embedded on a motherboard that initializes hardware during the booting process before handing control over to the operating system. It allows users to configure hardware settings, manage system security, and update firmware. Accessing the BIOS is often necessary for tasks such as:
- Changing the boot order to install a new operating system
- Enabling or disabling hardware components
- Updating the BIOS firmware for improved system stability and performance
- Troubleshooting hardware issues
Why Enter the BIOS?
Entering the BIOS can help you:
- Install or Upgrade Operating Systems: Change the boot sequence to prioritize USB drives or optical discs.
- Configure Hardware Settings: Adjust settings for CPU, RAM, and storage devices.
- Manage Security Features: Set up passwords, enable Secure Boot, or configure TPM (Trusted Platform Module).
- Update Firmware: Ensure your system runs the latest BIOS version for optimal performance and security.
- Troubleshoot Hardware Issues: Diagnose and resolve hardware conflicts or failures.
Methods to Enter BIOS on Lenovo Devices
There are multiple ways to access the BIOS on Lenovo laptops, ThinkPads, and Legion series running Windows 10 or Windows 11. The method you choose may depend on your specific device model and configuration.
Method 1: Using the Novo Button
Many Lenovo laptops come equipped with a dedicated Novo button, a small pinhole that provides quick access to system recovery and BIOS settings.
Steps:
- Power Off Your Laptop:
- Ensure your Lenovo device is completely shut down.
- Locate the Novo Button:
- The Novo button is usually a small, recessed button located near the power button, on the side, or on the back of the laptop.
- Look for a button with a curved arrow or the word “Novo.”
- Press the Novo Button:
- Use a paperclip or a similar pointed object to press and hold the Novo button for a few seconds.
- The laptop should power on and display the Novo Button Menu.
- Select BIOS Setup:
- In the Novo Button Menu, use the arrow keys to navigate and select BIOS Setup.
- Press Enter to enter the BIOS.
Method 2: Using Function Keys During Startup
If your Lenovo laptop doesn’t have a Novo button, you can access the BIOS by pressing specific function keys during the boot process.
Common Function Keys:
- F1: Often used for Lenovo ThinkPad series.
- F2: Commonly used for standard Lenovo laptops and some Legion models.
- Delete: Occasionally used on certain models.
Steps:
- Power Off Your Laptop:
- Ensure your device is completely shut down.
- Power On and Press the Function Key:
- Turn on your Lenovo laptop.
- Immediately start pressing the appropriate function key (F1, F2, or Delete) repeatedly until the BIOS screen appears.
- Timing is crucial; start pressing the key as soon as the laptop starts to boot.
- Access the BIOS:
- Once the BIOS screen appears, you can navigate through the settings using the keyboard.
Method 3: Through Windows Advanced Startup
Windows 10 and Windows 11 provide an advanced startup option that allows you to boot directly into the BIOS without using function keys.
Steps:
- Open Settings:
- Press Windows + I to open the Settings app.
- Navigate to Recovery Options:
- Go to Update & Security > Recovery.
- Advanced Startup:
- Under the Advanced startup section, click Restart now.
- Your computer will restart and present you with a menu.
- Troubleshoot:
- Select Troubleshoot > Advanced options > UEFI Firmware Settings.
- Restart to BIOS:
- Click Restart.
- Your laptop will reboot directly into the BIOS.
Model-Specific Instructions
Different Lenovo models may have slight variations in the process to enter BIOS. Here’s how to access BIOS on specific Lenovo series:
Lenovo ThinkPad Series
ThinkPads are renowned for their robust build and are often used in professional environments. Accessing BIOS on ThinkPads may differ slightly from other Lenovo models.
Steps:
- Power Off the Laptop.
- Press the ThinkVantage Button or F1:
- Older ThinkPad models have a ThinkVantage button. Pressing it during startup takes you to the BIOS.
- On newer models, press and hold the F1 key while powering on the laptop.
- Enter BIOS:
- Release the key when the BIOS screen appears.
Lenovo Legion Series
Lenovo’s Legion series caters to gamers and high-performance users. Accessing BIOS on Legion laptops is straightforward.
Steps:
- Power Off the Laptop.
- Press the Novo Button or F2:
- Some Legion models feature the Novo button. Press it using a paperclip to access the Novo Button Menu, then select BIOS Setup.
- Alternatively, press the F2 key repeatedly immediately after powering on the device.
- Access BIOS:
- The BIOS interface should appear after selecting the appropriate option.
Standard Lenovo Laptops
For standard Lenovo laptops not falling under ThinkPad or Legion series, accessing BIOS follows the general methods outlined above.
Steps:
- Power Off the Laptop.
- Use the Novo Button or Function Keys:
- Locate and press the Novo button to access BIOS via the Novo Button Menu.
- If there’s no Novo button, use F2 or Delete keys during startup.
- Enter BIOS:
- Select BIOS Setup from the Novo Button Menu or proceed with the function key method.
Troubleshooting: What to Do If You Can’t Access BIOS
If you’re having trouble entering the BIOS on your Lenovo device, consider the following troubleshooting steps:
1. Ensure Proper Timing
Press the function key repeatedly immediately after pressing the power button. Missing the right moment can prevent access to BIOS.
2. Use the Novo Button Correctly
Ensure you’re pressing and holding the Novo button long enough to trigger the Novo Button Menu. Use a pointed object like a paperclip for recessed buttons.
3. Disable Fast Startup in Windows
Fast Startup can sometimes interfere with accessing BIOS.
Steps:
- Open Control Panel:
- Press Windows + X and select Power Options.
- Change Power Settings:
- Click Additional power settings > Choose what the power buttons do.
- Change Settings:
- Click Change settings that are currently unavailable.
- Disable Fast Startup:
- Uncheck Turn on fast startup.
- Click Save changes.
- Restart and Try Again:
- Power off and attempt to access BIOS using the standard methods.
4. Disconnect External Devices
Peripheral devices can sometimes interfere with the boot process.
Steps:
- Remove All External Devices:
- Disconnect USB drives, external hard drives, printers, etc.
- Attempt to Enter BIOS:
- Power on the laptop and try accessing BIOS again.
5. Reset CMOS
If all else fails, resetting the CMOS can restore BIOS settings to default, potentially resolving access issues. Note: This is an advanced step and should be performed with caution.
Steps:
- Power Off and Unplug the Laptop.
- Access the Motherboard:
- Open the laptop’s back panel to access the motherboard.
- Locate the CMOS Battery:
- Find the CMOS battery—a small, round battery on the motherboard.
- Remove the CMOS Battery:
- Carefully remove the battery and wait for about 5 minutes.
- Reinsert the Battery and Reassemble:
- Place the battery back, close the laptop, and attempt to access BIOS again.
Warning: Opening your laptop may void the warranty. If unsure, seek professional assistance or contact Lenovo support.
Additional Tips and Precautions
- Backup Important Data: Before making significant changes in BIOS, ensure your data is backed up to prevent potential loss.
- Understand BIOS Settings: Altering BIOS settings can impact system stability. Only change settings you understand.
- Update BIOS Carefully: Updating BIOS can fix issues but carries risks. Follow Lenovo’s official instructions meticulously.
- Use a Stable Power Source: Ensure your laptop is plugged in during BIOS access and updates to prevent power loss.
- Document Changes: Keep a record of any BIOS changes you make for future reference or troubleshooting.
Conclusion
Accessing the BIOS on Lenovo laptops, whether they’re ThinkPads, Legion series, or standard models, is a fundamental skill for managing and troubleshooting your device. By understanding the various methods—using the Novo button, function keys, or Windows Advanced Startup—you can confidently navigate the BIOS to configure settings, update firmware, and optimize your system’s performance.
Remember to proceed with caution when making changes in the BIOS, as incorrect settings can affect your laptop’s functionality. Always refer to Lenovo’s official documentation or seek professional assistance if you’re unsure about specific configurations. With the knowledge from this guide, you can effectively manage your Lenovo device’s BIOS, ensuring it runs smoothly and efficiently.

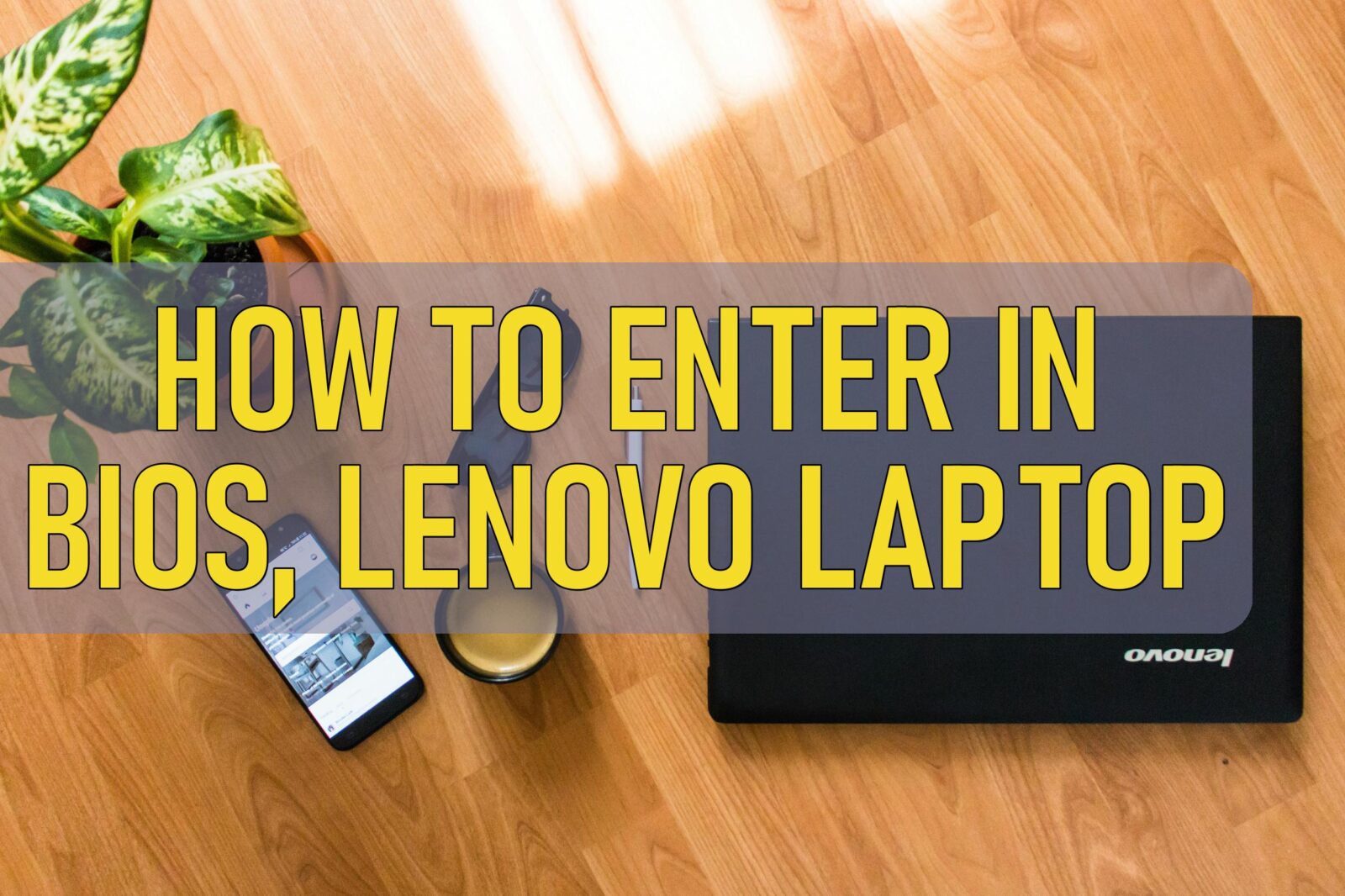
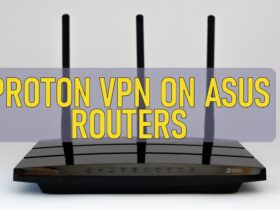
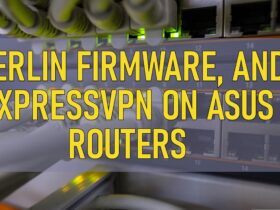
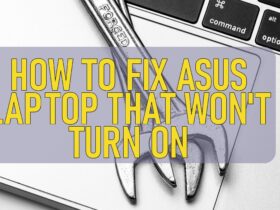
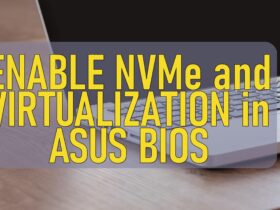
Leave a Reply