Encountering an ASUS laptop that refuses to power up can be both frustrating and concerning. Whether you’re dealing with a brand-new device or a well-used machine, understanding the potential causes and knowing how to troubleshoot effectively can save you time and money. This comprehensive guide will walk you through the steps to diagnose and fix an ASUS laptop that won’t turn on, helping you restore your device to working condition.
Common Reasons Why an ASUS Laptop Won’t Turn On
Before diving into troubleshooting, it’s essential to understand the common causes behind an ASUS laptop not powering up:
- Power Supply Issues: Faulty power adapters, damaged cables, or malfunctioning power outlets can prevent your laptop from receiving the necessary power.
- Battery Problems: A depleted or defective battery may stop your laptop from turning on, especially if it’s not receiving power from the adapter.
- Hardware Failures: Defective internal components such as RAM, motherboard, or storage drives can hinder the booting process.
- Display Issues: Sometimes, the laptop is on, but the screen remains blank due to display malfunctions.
- Overheating: Excessive heat can trigger protective shutdowns to prevent hardware damage.
- Software Glitches: Corrupted BIOS or system files might prevent the laptop from starting correctly.
- External Device Conflicts: Peripherals like USB drives or external monitors can sometimes interfere with the boot process.
Step-by-Step Troubleshooting Guide
Follow these steps systematically to identify and resolve the issue preventing your ASUS laptop from turning on.
1. Check the Power Supply
a. Inspect the Power Adapter and Cable:
- Visual Inspection: Look for any visible damage, fraying, or bent connectors on the power adapter and cable.
- Connection Check: Ensure the adapter is firmly connected to both the laptop and the power outlet.
- Test the Outlet: Plug another device into the same outlet to confirm it’s supplying power.
b. Use an Alternative Power Adapter:
- If available, try using a different compatible ASUS power adapter to rule out adapter failure.
2. Examine the Battery
a. Remove and Reinsert the Battery (If Removable):
- Power Off: Ensure the laptop is completely shut down.
- Remove the Battery: Slide or press the battery release latch to detach the battery.
- Reinsert and Test: Place the battery back securely and attempt to power on the laptop.
b. Test Without the Battery:
- Disconnect the Battery: Remove the battery and connect the laptop directly to the power adapter.
- Power On: Try turning on the laptop. If it works, the battery might be faulty and needs replacement.
3. Perform a Hard Reset
A hard reset can clear residual electrical charges that might be causing power issues.
Steps:
- Disconnect All External Devices: Unplug USB drives, external monitors, and other peripherals.
- Power Off: Ensure the laptop is turned off.
- Remove Power Sources: Detach the power adapter and remove the battery (if removable).
- Discharge Residual Power:
- Press and hold the Power button for 15-20 seconds.
- Reconnect Power:
- Plug in the power adapter (leave the battery removed if testing without it).
- Attempt to Power On: Press the Power button to see if the laptop starts.
4. Check the Display
Sometimes, the laptop is on, but the display isn’t functioning correctly.
a. Adjust Brightness:
- Increase the brightness using the function keys (usually Fn + Brightness Up).
b. Test with an External Monitor:
- Connect to an External Display: Use HDMI, VGA, or DisplayPort to connect your laptop to an external monitor or TV.
- Switch Display Output: Press Fn + F8 (or the designated display toggle key) to switch between displays.
- Check for Display Activity: If the external monitor shows your desktop, the issue lies with the laptop’s screen.
5. Listen for Beeps or Indicator Lights
Beep codes and LED indicators can provide clues about hardware issues.
a. Beep Codes:
- Identify Beep Patterns: Multiple short or long beeps indicate specific hardware failures.
- Refer to the Manual: Consult your ASUS laptop’s user manual or ASUS support website to interpret beep codes.
b. LED Indicators:
- Check Power LEDs: Look for blinking or steady lights that might signal errors.
- Refer to Indicators: User manuals often detail what different LED patterns mean.
6. Reseat Internal Components
Loose or improperly seated components can prevent the laptop from booting.
Caution: Opening your laptop may void the warranty. Proceed only if you’re comfortable with hardware and your warranty allows it.
a. Access the Internal Components:
- Power Off and Unplug: Ensure the laptop is off and disconnected from power.
- Remove the Bottom Panel: Use appropriate tools to open the laptop casing.
b. Reseat RAM and Storage:
- RAM: Gently remove and reinsert the RAM modules to ensure they’re securely seated.
- Storage Drives: Check NVMe or SATA SSDs/HDDs to ensure they’re properly connected.
c. Reassemble and Test:
- Close the Laptop: Replace the bottom panel and secure all screws.
- Power On: Attempt to turn on the laptop.
7. Reset the BIOS/UEFI
A corrupted BIOS can prevent the laptop from booting.
a. Clear CMOS:
- Locate the CMOS Battery: Usually a small, round battery on the motherboard.
- Remove the Battery: Carefully take it out and wait for about 5 minutes.
- Reinsert and Reassemble: Place the battery back and close the laptop casing.
- Attempt to Power On: Check if the laptop boots normally.
b. Use BIOS Reset Jumper (If Available):
- Refer to the Manual: Some laptops have a BIOS reset jumper that can be used to clear settings.
- Follow Instructions: Carefully follow the manual to reset the BIOS.
8. Check for Overheating
Overheating can cause the laptop to shut down and prevent it from turning on until it cools down.
a. Inspect Cooling Vents:
- Clean Dust: Use compressed air to blow out dust from the vents and cooling fans.
- Ensure Proper Ventilation: Make sure the laptop is on a hard, flat surface to allow airflow.
b. Allow Cooling:
- Power Off and Wait: Let the laptop cool down for at least 30 minutes before attempting to turn it on again.
9. Seek Professional Help
If all else fails, the issue might be more severe, requiring professional assistance.
a. Contact ASUS Support:
- Warranty Check: If your laptop is under warranty, reach out to ASUS for repair or replacement options.
- Support Resources: Visit the ASUS Support Website for troubleshooting guides and contact information.
b. Visit an Authorized Service Center:
- Locate Centers: Find authorized ASUS service centers near you for professional repairs.
Preventive Measures to Avoid Future Power Issues
Taking proactive steps can help prevent your ASUS laptop from encountering power-related problems:
- Use a Surge Protector: Protect your laptop from power surges and voltage spikes.
- Regular Maintenance: Keep the laptop clean from dust and ensure proper ventilation.
- Battery Care: Avoid letting the battery drain completely and unplug the charger once fully charged.
- Update Firmware and Drivers: Regularly update your BIOS and system drivers to ensure optimal performance.
- Handle with Care: Avoid dropping or mishandling your laptop to prevent internal damage.
Conclusion
A laptop that won’t turn on can disrupt your productivity and daily routine. By systematically following the troubleshooting steps outlined in this guide, you can identify and potentially resolve the issues preventing your ASUS laptop from powering up. From checking the power supply and battery to reseating internal components and resetting the BIOS, these methods cover a wide range of possible problems.
However, if you’re unable to restore your laptop’s functionality after attempting these fixes, it’s advisable to seek professional help. ASUS support and authorized service centers are equipped to handle more complex hardware and software issues, ensuring your device is repaired safely and effectively.
Remember, regular maintenance and mindful usage can significantly reduce the likelihood of encountering such issues, keeping your ASUS laptop running smoothly for years to come.

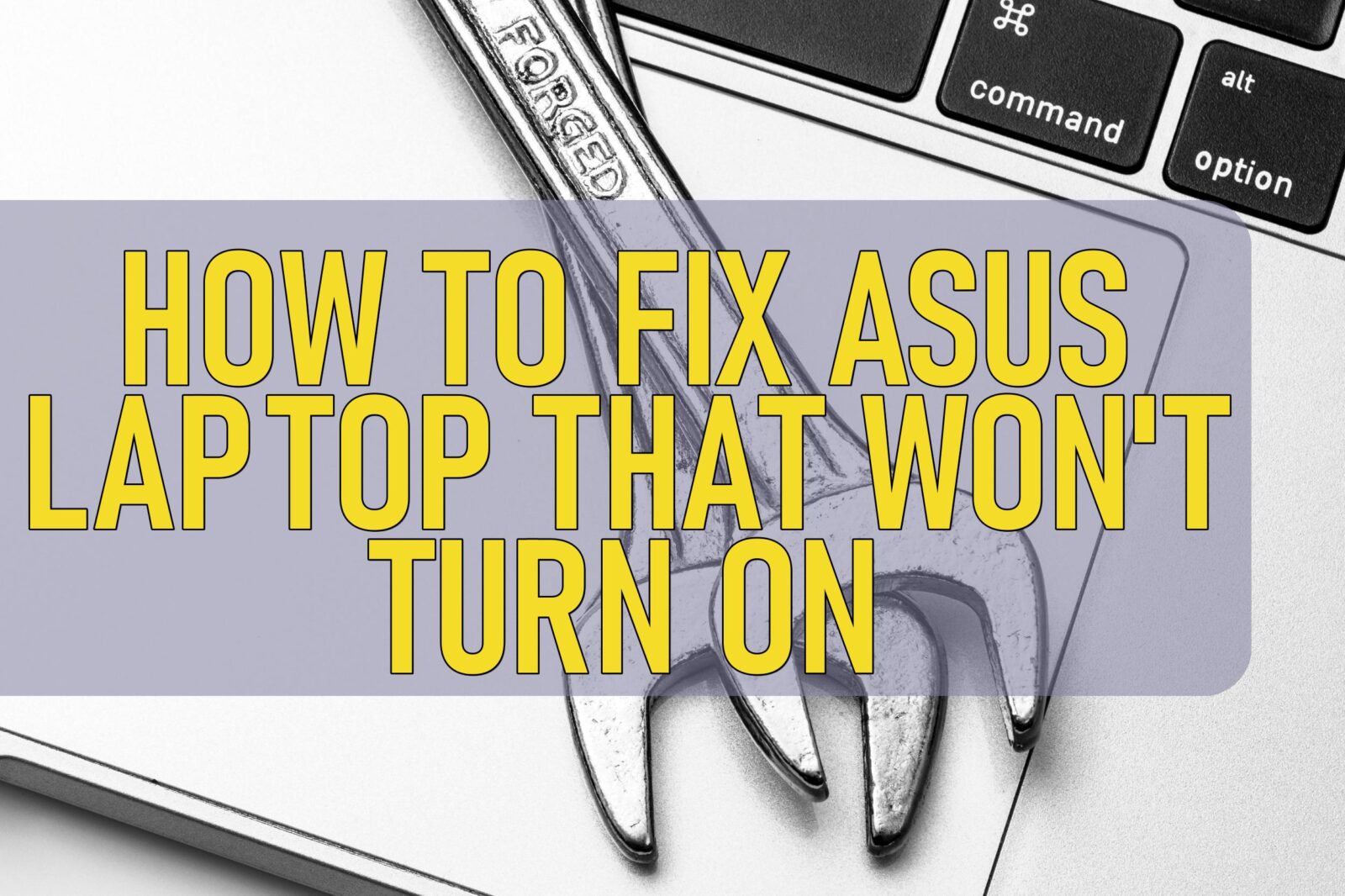
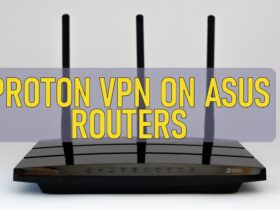
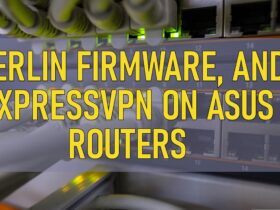
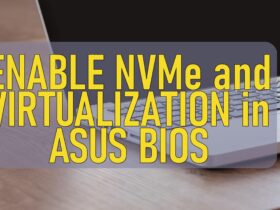
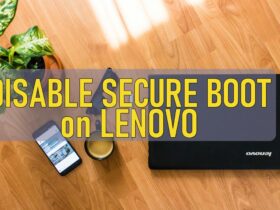
Leave a Reply