When your Lenovo laptop or monitor goes into sleep mode, it can be frustrating if it doesn’t wake up as expected. Sleep mode is a power-saving feature that puts your device into a low-energy state to conserve battery and reduce wear on components. However, sometimes you might encounter issues getting your Lenovo device out of sleep mode.
In this article, we’ll walk you through the steps to wake up Lenovo laptops and monitors from sleep mode and provide troubleshooting tips if they don’t respond right away.
How to Wake Up a Lenovo Laptop from Sleep Mode
1. Use the Power Button
The easiest way to wake up your Lenovo laptop is by pressing the power button. Most laptops are designed to wake from sleep mode when the power button is pressed briefly.
- Step: Press the power button once. Do not hold it down for too long, as this could force a shutdown.
If your laptop still doesn’t wake up, try the following methods.
2. Press a Key on the Keyboard
Another common way to get your Lenovo laptop out of sleep mode is by pressing any key on the keyboard. The laptop should recognize the keystroke and wake up from sleep mode.
- Step: Press any key, such as the spacebar or Enter key.
3. Move the Mouse or Tap the Touchpad
On many Lenovo laptops, moving the mouse or tapping the touchpad will also wake the device from sleep mode.
- Step: Try gently moving the mouse or sliding your finger on the touchpad.
4. Close and Reopen the Laptop Lid
If your Lenovo laptop doesn’t wake up using the methods above, closing and reopening the laptop lid might trigger it to come out of sleep mode.
- Step: Close the laptop’s lid, wait for a few seconds, and then reopen it. The laptop should wake up automatically.
How to Get a Lenovo Monitor Out of Sleep Mode
For Lenovo monitors, waking them from sleep mode is typically straightforward. Here are a few ways to do it:
1. Move the Mouse or Press a Key
Just like with laptops, most Lenovo monitors will wake up when you move the mouse or press a key on your connected keyboard.
- Step: Move the mouse or press any key on the keyboard, such as the spacebar or Enter key.
2. Press the Monitor Power Button
If moving the mouse or pressing a key doesn’t work, try using the power button on the monitor itself to wake it.
- Step: Press the power button on the monitor. If the monitor was in sleep mode, this should wake it.
3. Check the Connection
If the monitor still doesn’t wake, it might not be receiving a signal from your computer.
- Step: Ensure the cable connections between the monitor and your computer are secure.
- Step: Try unplugging and replugging the monitor’s power and display cables.
Troubleshooting Tips If Your Lenovo Device Won’t Wake Up
If your Lenovo laptop or monitor doesn’t wake from sleep mode using the above methods, there may be an underlying issue. Here are some troubleshooting steps you can try:
1. Force a Restart
If your laptop or monitor is unresponsive, performing a hard reboot can often fix the issue.
- Laptop: Hold down the power button for about 10-15 seconds until the device shuts down. Then, wait a few seconds and press the power button again to turn it back on.
- Monitor: Turn off the monitor completely by pressing the power button, wait a few seconds, and then turn it back on.
2. Update Drivers
Outdated or corrupt display drivers can cause sleep mode issues on Lenovo laptops and monitors. Make sure you have the latest drivers installed for your device.
- Step: Go to Device Manager > Display Adapters, right-click your display driver, and select Update Driver.
- Step: You can also visit Lenovo’s support website to download the latest drivers for your specific model.
3. Adjust Sleep Settings
In some cases, adjusting the sleep settings on your Lenovo laptop or monitor can prevent future issues. You can customize when the device goes to sleep or disable sleep mode entirely if it’s causing problems.
- Step: Go to Control Panel > Power Options and select Change when the computer sleeps.
- Step: Set longer sleep intervals or disable sleep mode to avoid frequent sleep mode issues.
4. Check for Windows Updates
Sometimes, sleep mode issues can be caused by bugs or compatibility problems in Windows. Make sure your system is up to date with the latest Windows updates.
- Step: Go to Settings > Update & Security > Windows Update and check for any available updates.
Conclusion
Waking up a Lenovo laptop or monitor from sleep mode is typically as simple as pressing the power button, a key, or moving the mouse. However, if your device is unresponsive, the troubleshooting steps outlined above can help resolve the issue.
Regularly updating drivers and checking for system updates can help prevent sleep mode issues in the future. If problems persist, contacting Lenovo support for further assistance may be necessary. With the right approach, you can keep your Lenovo devices running smoothly and avoid the frustrations of unresponsive sleep mode.
Having issues with sleep mode? Follow this guide to troubleshoot and wake your Lenovo laptop or monitor quickly!

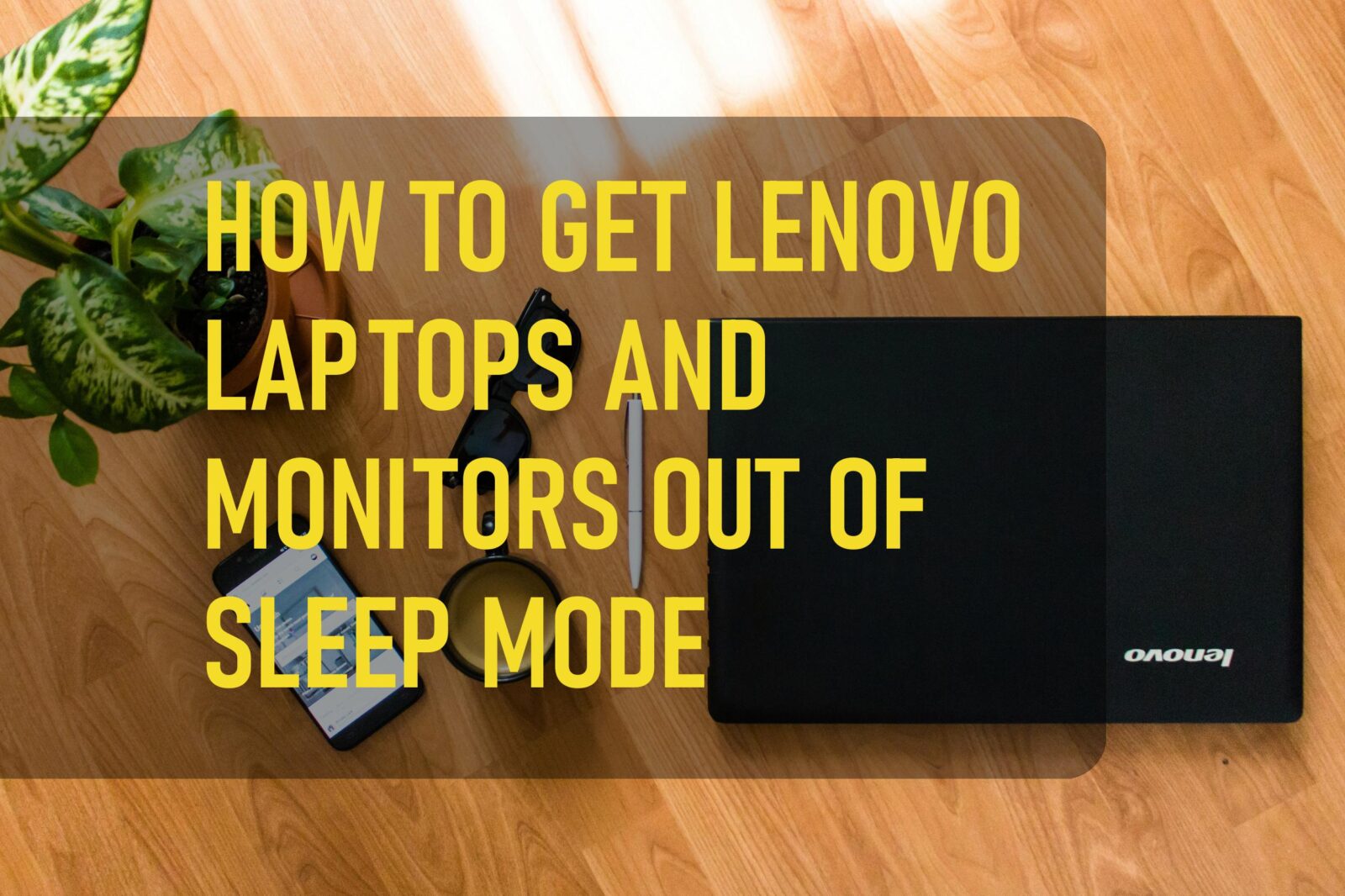
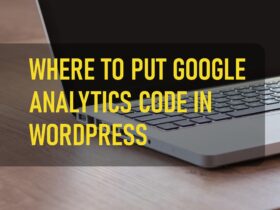


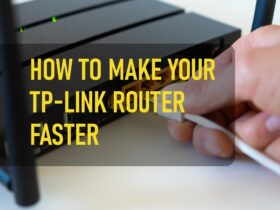
Leave a Reply