The TP-Link Bluetooth 5.0 Nano USB Adapter (model UB500) is a compact and efficient solution for adding Bluetooth connectivity to any PC or laptop that lacks built-in Bluetooth capabilities. Whether you want to connect wireless headphones, game controllers, or other Bluetooth devices to your computer, this small but powerful adapter makes it easy. In this guide, we’ll walk you through the process of installing and using the TP-Link Bluetooth 5.0 Nano USB Adapter.
Step 1: Unboxing and Preparing for Installation
Before you begin, ensure you have the following:
- TP-Link Bluetooth 5.0 Nano USB Adapter (UB500).
- A PC or laptop with a free USB port.
- Internet access (to download drivers if necessary).
The TP-Link Bluetooth 5.0 Nano USB Adapter comes pre-configured and is designed to work with most Windows systems, but you’ll still want to follow the installation steps for optimal performance.
Step 2: Plug in the TP-Link Bluetooth Adapter
- Insert the TP-Link USB Adapter: Plug the adapter into any available USB port on your computer. The device is plug-and-play for most modern Windows operating systems (Windows 10 or later) and should automatically be detected.
- Automatic Driver Installation: Windows 10 or newer should automatically detect the adapter and install the necessary drivers. You’ll see a notification pop up in the bottom-right corner of your screen saying that the device is being set up.
If this process completes successfully, the adapter is now ready for use.
Step 3: Download and Install Drivers (if needed)
If you’re using an older version of Windows (such as Windows 7 or 8), or if your system doesn’t automatically detect the adapter, you may need to manually download and install the drivers.
- Go to the TP-Link Website: Visit the official TP-Link Support Page at TP-Link Support and search for the UB500 model.
- Download the Drivers: Locate the correct driver for your operating system (Windows 7, 8, 8.1, or 10) and download the installation package.
- Install the Drivers: Once the file is downloaded, open it and follow the on-screen instructions to install the Bluetooth drivers. This process is straightforward—simply click “Next” to proceed through the setup.
- Restart Your PC (if required): After the installation is complete, you may be prompted to restart your computer. Be sure to save your work and reboot your system to apply the changes.
Step 4: Pairing Bluetooth Devices
Once your adapter is installed, you can start pairing Bluetooth devices to your computer.
1. Turn on Bluetooth:
- On Windows 10 or later:
- Click on the Start menu and go to Settings > Devices > Bluetooth & other devices.
- Toggle Bluetooth to the “On” position if it’s not already enabled.
2. Put Your Device in Pairing Mode:
For the Bluetooth device you want to connect (e.g., headphones, speakers, keyboard), enable pairing mode by following the manufacturer’s instructions. This typically involves holding down a specific button until the device’s indicator light starts blinking.
3. Pair the Device:
- Click Add Bluetooth or other device in your PC’s Bluetooth settings.
- Choose Bluetooth from the options, and your computer will begin scanning for nearby devices.
- Once your device appears in the list, click on it to connect.
4. Confirm the Connection:
Once paired, your Bluetooth device will be listed under the Connected devices section, and you should be able to use it immediately.
Step 5: Using Bluetooth Devices with the TP-Link Adapter
Now that your TP-Link Bluetooth adapter is installed and configured, you can connect various devices to your PC or laptop.
Examples of Bluetooth Devices You Can Use:
- Wireless Headphones/Speakers: Stream music, watch movies, or join virtual meetings with Bluetooth audio devices.
- Wireless Keyboards and Mice: Improve your workspace by connecting Bluetooth peripherals without the clutter of cords.
- Smartphones/Tablets: Transfer files between your mobile devices and your PC with ease.
- Bluetooth Game Controllers: Play PC games using a wireless game controller for a more immersive experience.
Troubleshooting Common Issues
If you encounter any problems while installing or using the TP-Link Bluetooth 5.0 Nano USB Adapter, try the following troubleshooting steps:
1. Bluetooth Not Detecting Devices:
- Ensure the Bluetooth device is in pairing mode.
- Try restarting your PC and re-enabling Bluetooth.
- Move the device closer to your computer to ensure it’s within range.
2. Device Won’t Pair:
- Unpair the device from any other devices it may be connected to and try pairing again.
- Make sure the driver is up-to-date. Visit TP-Link’s support page for the latest driver updates.
3. Bluetooth Audio Quality Issues:
- If audio quality is poor, check for interference from other wireless devices, especially if using WiFi on the same frequency band.
- Disconnect and reconnect the Bluetooth device to refresh the connection.
4. Adapter Not Working After Reboot:
- Try unplugging and plugging the adapter back into a different USB port.
- Check Windows Device Manager under Bluetooth to ensure the adapter is detected and functioning properly.
Conclusion
The TP-Link Bluetooth 5.0 Nano USB Adapter is a simple yet powerful tool for adding Bluetooth functionality to your computer. Whether you want to connect wireless peripherals, transfer files, or stream audio, this adapter is easy to install and use, making it a great solution for non-Bluetooth PCs and laptops.
By following the steps outlined in this guide, you’ll have your TP-Link adapter up and running in no time, expanding your computer’s connectivity and making it compatible with the latest Bluetooth devices.



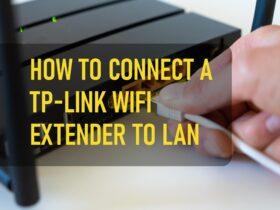
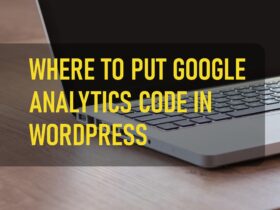

Leave a Reply