In an era where online privacy and security are paramount, using a VPN (Virtual Private Network) on your router is an effective way to safeguard all devices connected to your home network. ASUS routers, known for their robust performance and user-friendly interfaces, support VPN installations and custom firmware like ASUSWRT-Merlin, which enhances functionality and security features. Additionally, integrating premium VPN services like ExpressVPN can provide seamless and secure internet access across all your devices. This comprehensive guide will walk you through installing a VPN, upgrading to Merlin Firmware, and setting up ExpressVPN on your ASUS router.
Understanding the Basics
What is a VPN?
A Virtual Private Network (VPN) creates a secure, encrypted connection between your device and the internet. It masks your IP address, ensuring your online activities remain private and protected from prying eyes, including hackers and ISPs (Internet Service Providers).
What is ASUSWRT-Merlin Firmware?
ASUSWRT-Merlin is a custom firmware developed by Eric Sauvageau that enhances the functionality of ASUS routers. It offers advanced features, improved stability, and enhanced security compared to the stock firmware, making it an excellent choice for power users seeking more control over their network settings.
Why Use ExpressVPN on Your ASUS Router?
ExpressVPN is a reputable VPN service known for its high-speed servers, strong encryption, and user-friendly setup. Installing ExpressVPN on your ASUS router ensures that every device connected to your network benefits from VPN protection without the need to configure each device individually.
Prerequisites
Before proceeding with the installations, ensure you have the following:
- Compatible ASUS Router:
- Most modern ASUS routers support ASUSWRT-Merlin and VPN configurations. Check compatibility on AsusWRT-Merlin website.
- Stable Internet Connection:
- Ensure your router is connected to the internet throughout the process.
- Firmware Download:
- Download the latest ASUSWRT-Merlin firmware from the official ASUSWRT-Merlin website.
- ExpressVPN Subscription:
- Subscribe to ExpressVPN and obtain the necessary credentials and configuration files from the ExpressVPN website.
- Computer or Mobile Device:
- You’ll need a device to access the router’s web interface during setup.
- Basic Networking Knowledge:
- Familiarity with router settings and network configurations is beneficial.
Installing ASUSWRT-Merlin Firmware
Upgrading to ASUSWRT-Merlin firmware unlocks advanced features and improves your router’s performance and security.
Steps to Install ASUSWRT-Merlin:
- Backup Current Settings:
- Log in to your ASUS router’s web interface by entering
http://router.asus.comorhttp://192.168.1.1in your browser. - Navigate to Administration > Restore/Save/Upload Setting.
- Click Save to back up your current configuration.
- Log in to your ASUS router’s web interface by entering
- Download ASUSWRT-Merlin Firmware:
- Visit the ASUSWRT-Merlin download page.
- Select your router model and download the appropriate firmware file.
- Access Firmware Upgrade Section:
- In the router’s web interface, go to Administration > Firmware Upgrade.
- Upload and Install Firmware:
- Click Upload and select the downloaded ASUSWRT-Merlin firmware file.
- Confirm the upgrade process. Do not interrupt the process to avoid bricking your router.
- The router will reboot automatically after the installation.
- Verify Installation:
- Log back into the router’s web interface.
- Navigate to Administration > Firmware Upgrade to ensure the new firmware version is displayed.
Setting Up a VPN on ASUS Routers
After installing ASUSWRT-Merlin, you can set up a VPN to secure your entire network.
Using Built-in VPN Client
ASUSWRT-Merlin supports various VPN protocols, including OpenVPN and PPTP.
Steps to Configure the Built-in VPN Client:
- Access VPN Settings:
- Log in to your router’s web interface.
- Navigate to VPN > VPN Client.
- Add a New Profile:
- Click Add profile.
- Choose the VPN type (e.g., OpenVPN).
- Configure VPN Details:
- Enter the required VPN server information, including the server address, port, protocol, and authentication details.
- Upload the VPN configuration files if necessary.
- Apply Settings:
- Click OK to save the profile.
- Start the VPN connection by toggling the Activate switch.
- Verify Connection:
- Ensure the VPN status shows as connected.
Installing ExpressVPN on ASUS Routers
ExpressVPN offers a straightforward method to install their service on ASUS routers running ASUSWRT-Merlin firmware.
Steps to Install ExpressVPN:
- Obtain ExpressVPN Configuration Files:
- Log in to your ExpressVPN account.
- Navigate to Set Up ExpressVPN > Manual Configuration > OpenVPN.
- Download the
.ovpnconfiguration files for your preferred server locations.
- Access VPN Client Settings:
- In the router’s web interface, go to VPN > VPN Client.
- Add ExpressVPN Profile:
- Click Add profile and select OpenVPN.
- Upload Configuration Files:
- Enter a profile name (e.g., ExpressVPN).
- Click Import .ovpn file and upload the downloaded ExpressVPN configuration file.
- Enter ExpressVPN Credentials:
- Provide your ExpressVPN username and password when prompted.
- Apply and Connect:
- Click OK to save the profile.
- Activate the VPN connection by toggling the Activate switch next to the ExpressVPN profile.
- Verify Connection:
- Confirm that the VPN status indicates a successful connection.
- Optionally, check your IP address to ensure it reflects the VPN server location.
Configuring ExpressVPN on ASUS Routers
For optimal performance and security with ExpressVPN, consider the following configuration tips:
1. Enable VPN Passthrough:
Ensure that VPN passthrough is enabled in your router settings to allow VPN traffic.
- Navigate to Administration > System.
- Locate VPN Passthrough and ensure it is set to Enable.
2. Set Up Firewall Rules:
Configure firewall settings to secure your network while using VPN.
- Go to Firewall > Security.
- Add rules to allow VPN traffic and block unwanted connections.
3. Enable Kill Switch:
A kill switch ensures that your internet connection is halted if the VPN connection drops, preventing data leaks.
- In the VPN Client section, enable the Kill Switch option if available.
4. Optimize VPN Performance:
Select VPN servers closer to your location to reduce latency and improve speed.
- Regularly update your ExpressVPN configuration files for the latest performance enhancements.
5. Route Specific Devices:
Use policy-based routing to direct specific devices through the VPN while others use the regular internet connection.
- In VPN > VPN Client, configure routing settings to assign VPN usage to selected devices.
Testing Your VPN Connection
After setting up the VPN, it’s crucial to verify that it’s working correctly.
Steps to Test VPN:
- Check IP Address:
- Visit websites like whatismyip.com to confirm that your IP address reflects the VPN server’s location.
- Verify DNS Leak Protection:
- Use tools like DNSLeakTest.com to ensure that your DNS requests are not leaking outside the VPN tunnel.
- Test Internet Speed:
- Use speed test websites to check if the VPN has affected your internet speed. ExpressVPN is known for minimal speed loss.
- Access Geo-Restricted Content:
- Attempt to access content that is restricted to the VPN server’s region to confirm successful connection.
Troubleshooting Common Issues
Even after following all steps, you might encounter some issues. Here’s how to address common problems:
1. VPN Not Connecting:
- Solution:
- Ensure you’ve entered the correct ExpressVPN credentials.
- Try different VPN server locations.
- Check for firmware updates for your ASUS router.
2. Slow Internet Speeds:
- Solution:
- Choose a VPN server closer to your physical location.
- Limit the number of devices connected to the VPN.
- Ensure no bandwidth-heavy applications are running.
3. Cannot Access Router’s Web Interface:
- Solution:
- Reset the router by pressing the reset button for 10 seconds.
- Ensure you’re connected via Ethernet if Wi-Fi is unreliable.
4. DNS Leaks Detected:
- Solution:
- Verify DNS settings in the VPN client.
- Enable DNS leak protection if available.
- Use secure DNS servers provided by ExpressVPN.
5. Firmware Incompatibility:
- Solution:
- Ensure you’re using the latest version of ASUSWRT-Merlin.
- Reinstall the firmware if necessary.
Additional Tips and Best Practices
To maximize the benefits of your VPN and custom firmware, consider these additional tips:
1. Regularly Update Firmware and VPN Profiles:
- Keeping your ASUS router’s firmware and ExpressVPN configuration files up to date ensures optimal performance and security.
2. Secure Your Router’s Admin Interface:
- Change the default admin username and password.
- Disable remote management if not needed to prevent unauthorized access.
3. Use Strong Encryption Protocols:
- Prefer OpenVPN over PPTP for better security.
- Ensure encryption settings in the VPN client are set to the highest level supported.
4. Monitor Connected Devices:
- Regularly check the devices connected to your network to identify any unauthorized access.
5. Implement Network Segmentation:
- Use guest networks for visitors to keep your primary network secure.
- Assign different VLANs for various devices if your router supports it.
6. Enable Two-Factor Authentication (2FA):
- If available, enable 2FA for your ExpressVPN account and router admin interface to add an extra layer of security.
7. Optimize Router Placement:
- Place your router in a central location to ensure optimal Wi-Fi coverage and reduce dead zones.
Conclusion
Installing a VPN, upgrading to ASUSWRT-Merlin firmware, and setting up ExpressVPN on your ASUS router can significantly enhance your network’s security, privacy, and performance. By following this guide, you can leverage advanced features and robust protection for all devices connected to your network without the need to configure each device individually. Regular maintenance, firmware updates, and adherence to best security practices will ensure your ASUS router remains a reliable and secure hub for your internet activities.
Whether you’re a tech enthusiast looking to optimize your network or a casual user prioritizing online privacy, implementing these steps will provide a seamless and secure internet experience across your entire home or office.

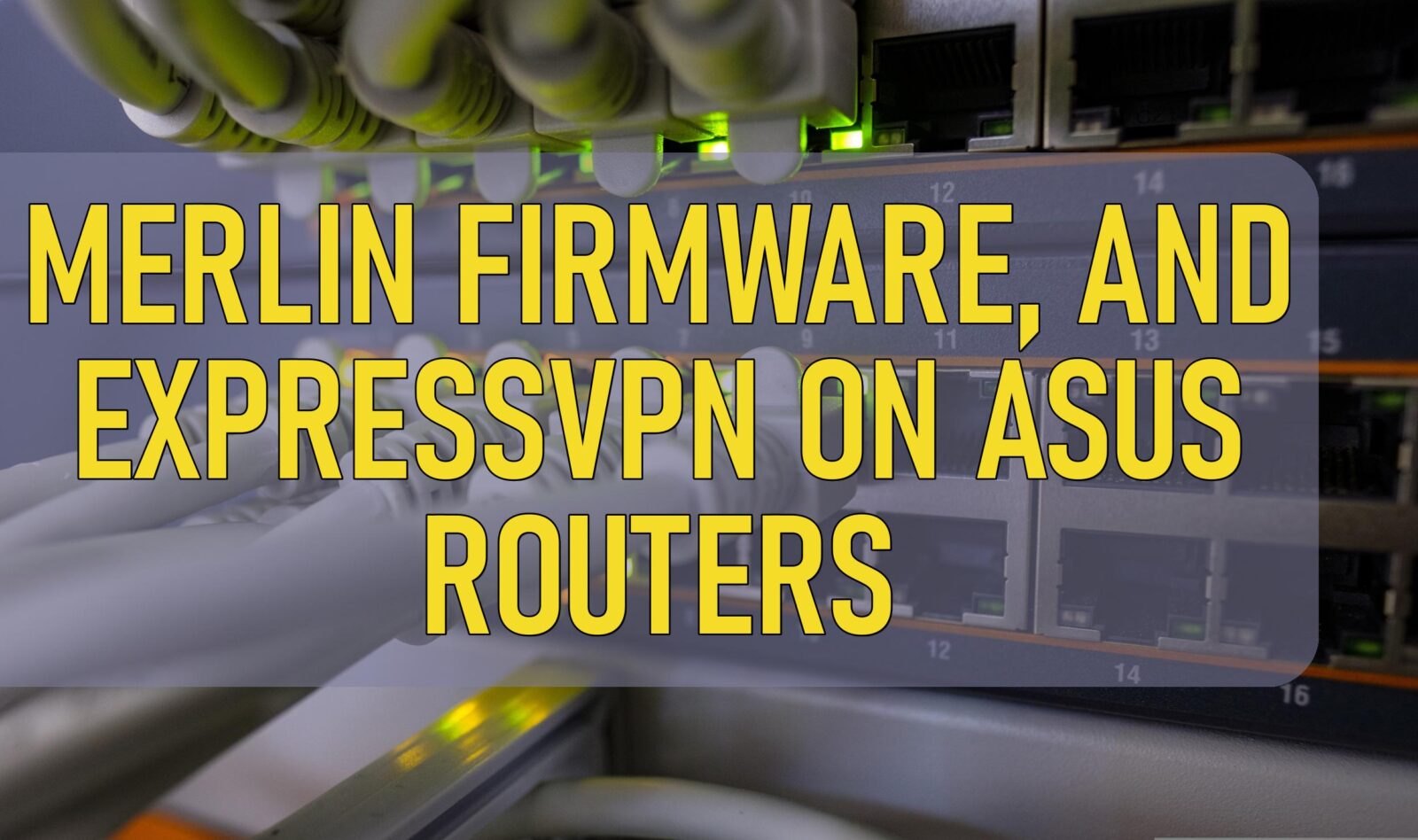
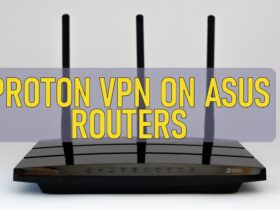
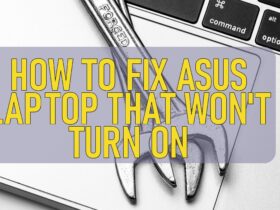
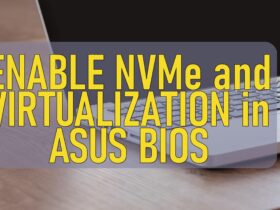
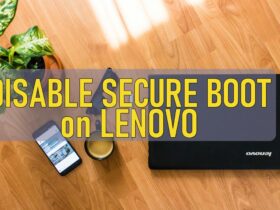
Leave a Reply