A fast and reliable Wi-Fi connection is essential for smooth online gaming, video streaming, and everyday browsing. If you own a TP-Link router and feel like your internet speed isn’t up to par, there are several tweaks you can make to improve its performance. Whether you’re dealing with slow speeds, dead zones, or interference, these tips will help you get the most out of your TP-Link router.
In this article, we’ll walk you through some simple steps to make your TP-Link router faster and optimize your network for better performance.
1. Update Your TP-Link Router’s Firmware
One of the easiest ways to improve your TP-Link router’s performance is by updating its firmware. Firmware updates can provide bug fixes, performance improvements, and security enhancements, all of which can help your router function more efficiently.
How to Update Firmware:
- Log in to your TP-Link router’s web interface by typing
http://tplinkwifi.netor192.168.0.1into your browser. - Enter your login credentials (usually “admin” for both username and password unless you’ve changed them).
- Go to the System Tools or Firmware Update section.
- Check for updates and follow the on-screen instructions to download and install the latest firmware.
Updating the firmware can often fix bugs that cause slowdowns and improve overall network stability.
2. Change the Wireless Channel
Wi-Fi networks often experience interference from other nearby networks using the same channel. This is especially common in densely populated areas like apartment buildings. Switching your router to a less congested wireless channel can reduce interference and improve speed.
How to Change the Wireless Channel:
- Access the router’s web interface as described earlier.
- Navigate to the Wireless Settings section.
- Look for the Channel setting. Many routers default to Auto, but you can manually choose a less crowded channel.
- Use a Wi-Fi analyzer app (such as WiFi Analyzer for Android) to check which channels are most crowded and select a less congested one (typically channels 1, 6, or 11 for 2.4 GHz).
Choosing the right channel can minimize interference and improve Wi-Fi performance, especially in crowded areas.
3. Switch to the 5 GHz Band
Many TP-Link routers are dual-band, meaning they can broadcast on both the 2.4 GHz and 5 GHz frequency bands. The 2.4 GHz band is more crowded because it’s used by many household devices like microwaves and Bluetooth gadgets. Switching to the 5 GHz band can provide faster speeds and less interference, especially for streaming or gaming.
How to Switch to 5 GHz:
- Access your router’s web interface.
- Go to the Wireless Settings and find the option to enable the 5 GHz band.
- If your router supports dual-band, make sure both 2.4 GHz and 5 GHz networks are enabled so that devices can connect to the appropriate network.
- Set a unique SSID (network name) for the 5 GHz band to differentiate it from your 2.4 GHz network.
The 5 GHz band provides faster speeds but with a shorter range, making it ideal for devices close to the router.
4. Optimize Router Placement
Where you place your router plays a crucial role in the performance of your Wi-Fi network. Placing the router in an optimal position can reduce interference, increase signal strength, and eliminate dead zones.
Tips for Better Router Placement:
- Central Location: Place the router in a central location in your home to distribute the signal evenly.
- Avoid Obstacles: Keep your router away from thick walls, metal objects, and other electronics that can cause interference.
- Elevate the Router: Place the router on a higher surface (like a shelf) for better signal distribution.
- Minimize Interference: Keep the router away from appliances like microwaves, cordless phones, and baby monitors that can cause signal interference.
By strategically placing your router, you can improve signal strength and coverage throughout your home.
5. Enable Quality of Service (QoS)
Quality of Service (QoS) is a feature that allows you to prioritize bandwidth for specific devices or applications. If you’re streaming HD videos or playing online games, enabling QoS can help reduce lag and improve performance by giving those activities higher priority over less demanding tasks like browsing.
How to Enable QoS:
- Log in to the TP-Link web interface.
- Go to Advanced > QoS.
- Enable QoS and set the bandwidth for upload and download speeds.
- You can assign priorities to certain devices or applications like gaming consoles or streaming services.
Enabling QoS ensures that bandwidth-heavy tasks are prioritized, improving the overall experience for devices that require more speed.
6. Adjust Wireless Security Settings
Improving your router’s security can also boost performance by preventing unauthorized users from accessing your network. If too many devices are connected, it can slow down your Wi-Fi speeds.
How to Adjust Security Settings:
- Access your router’s web interface.
- Go to Wireless Settings > Wireless Security.
- Choose WPA2-PSK as your security protocol. Avoid using WEP or WPA, as they are outdated and less secure.
- Set a strong and unique password to prevent unauthorized access.
By securing your network, you ensure that only authorized devices are using your bandwidth, leading to faster Wi-Fi speeds.
7. Reboot Your Router Regularly
Sometimes, simply rebooting your TP-Link router can improve its performance. Over time, routers can become bogged down by memory leaks or temporary glitches. A quick reboot can clear these issues and restore your router to optimal performance.
How to Reboot Your Router:
- Unplug your router from the power source.
- Wait for about 10 seconds.
- Plug the router back in and wait for it to restart.
For better results, consider setting up a schedule to reboot your router periodically.
8. Upgrade to a New TP-Link Router
If you’ve tried all the above methods and your speeds are still slow, it might be time to upgrade to a newer TP-Link router model that supports faster Wi-Fi standards like Wi-Fi 6. Newer routers offer better coverage, faster speeds, and improved stability, especially if you have many devices connected to your network.
Conclusion
By following these simple tweaks, you can significantly improve the speed and performance of your TP-Link router. Whether it’s updating the firmware, adjusting the wireless settings, or optimizing your router placement, these changes can help boost your Wi-Fi speeds and enhance your overall internet experience. For those looking for even more speed, upgrading to a newer TP-Link model could be a great option.
With a few adjustments, you can ensure that your TP-Link router delivers the best possible performance for streaming, gaming, and browsing.

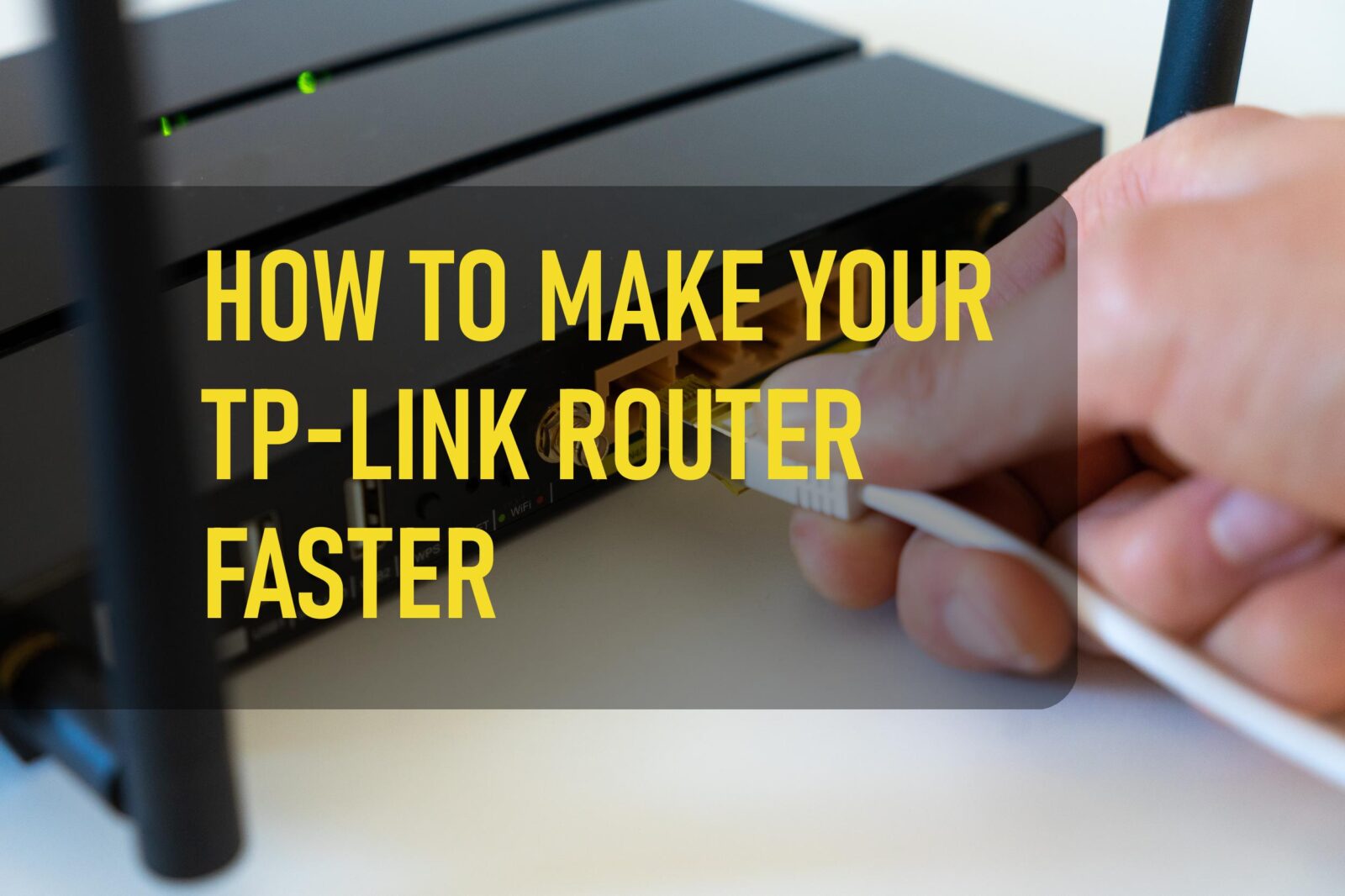
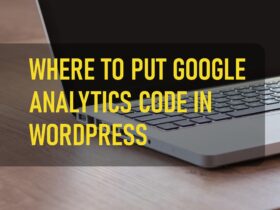


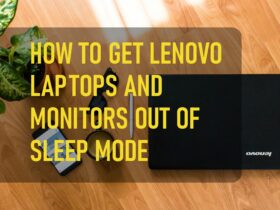
Leave a Reply