Why Paste Without Formatting?
- Consistency: Maintain a uniform appearance in your documents and emails.
- Cleanliness: Remove unwanted styles, hyperlinks, and embedded media.
- Efficiency: Save time by avoiding manual removal of formatting.
Method 1: Using Keyboard Shortcuts
Universal Shortcut: Ctrl + Shift + V
Many applications support the universal shortcut Ctrl + Shift + V to paste text without formatting, especially when copying from websites.
Steps:
- Copy the text from the website using Ctrl + C or by right-clicking and selecting Copy.
- Place the cursor where you want to paste the text.
- Press Ctrl + Shift + V to paste without formatting.
Applications Supporting This Shortcut:
- Google Chrome (e.g., when pasting into Gmail or Google Docs)
- Microsoft Edge
- Mozilla Firefox (in some cases)
- Google Docs
- Microsoft Teams
- Slack
Note: Not all applications support Ctrl + Shift + V. If it doesn’t work, try the other methods below.
Method 2: Using “Paste Special” Options
Microsoft Word
- Copy the text from the website.
- In Word, right-click where you want to paste.
- Under Paste Options, select Keep Text Only (the icon looks like a clipboard with an ‘A’).
Alternatively:
- Go to the Home tab.
- Click the Paste dropdown arrow.
- Select Paste Special.
- Choose Unformatted Text and click OK.
Microsoft Outlook
- Copy the text from the website.
- In your email, right-click where you want to paste.
- Under Paste Options, select Keep Text Only.
Method 3: Using Notepad as an Intermediary
- Copy the text from the website.
- Open Notepad (press Windows key + R, type
notepad, press Enter). - Paste the text into Notepad using Ctrl + V.
- Copy the text again from Notepad.
- Paste it into your desired application using Ctrl + V.
Explanation: Notepad strips away all formatting, leaving only plain text.
Method 4: Using Browser Extensions
For Google Chrome
- Install an extension like Copy as Plain Text or Plain Text Copy from the Chrome Web Store.
- After installation, use the extension to copy text without formatting directly from websites.
For Mozilla Firefox
- Install an add-on like Copy PlainText.
- Use the add-on to copy text without any formatting.
Method 5: Using Third-Party Tools
PureText
- Download PureText from its official website.
- Install and run the application.
- It adds an icon to the system tray.
- Set a hotkey (e.g., Windows key + V) to paste without formatting in any application.
Clipboard Managers
Tools like Ditto or ClipClip allow you to manage your clipboard content and paste plain text.
Method 6: Using Context Menu Options
Some applications and websites provide a right-click context menu option to paste without formatting.
Steps:
- Right-click where you want to paste.
- Look for options like Paste as plain text, Paste without formatting, or Keep Text Only.
- Click the appropriate option.
Examples:
- Google Docs: Right-click and select Paste without formatting, or use Ctrl + Shift + V.
- Gmail Compose Window: Right-click and select Paste as plain text.
Method 7: Using Browser Developer Tools (Advanced)
For advanced users who need to copy large amounts of text without formatting:
- Highlight the text on the website.
- Right-click and select Inspect or press F12 to open Developer Tools.
- In the Elements panel, the selected text will be highlighted in the HTML code.
- Right-click the highlighted code and select Copy > Copy innerText.
- Paste the text into your application; it will be plain text without formatting.
Tips and Tricks
- Email Clients: In Gmail, use Ctrl + Shift + V to paste without formatting.
- Word Processors: In LibreOffice Writer, use Ctrl + Shift + V and select Unformatted Text.
- Web Applications: Look for a Tx icon or Clear Formatting option to remove formatting after pasting.
- Remove Formatting After Pasting: If you accidentally paste with formatting, you can often remove it by selecting the text and choosing the option to clear formatting in your application.
Conclusion
Pasting text without formatting when copying from websites is a valuable skill that helps maintain the cleanliness and consistency of your documents, emails, and other projects. Whether you prefer keyboard shortcuts, intermediary applications like Notepad, or browser extensions, there’s a method suited to your workflow.
Frequently Asked Questions
Q1: How do I remove hyperlinks when pasting text from a website?
A: Pasting without formatting removes hyperlinks. Use methods like Ctrl + Shift + V or paste into Notepad first.
Q2: Can I set my applications to always paste plain text by default?
A: Some applications allow you to change default paste settings (e.g., Microsoft Word). For system-wide functionality, consider using third-party tools like PureText.
Q3: Does pasting without formatting remove images and embedded media?
A: Yes, pasting as plain text will only include the text content, omitting images and other media.

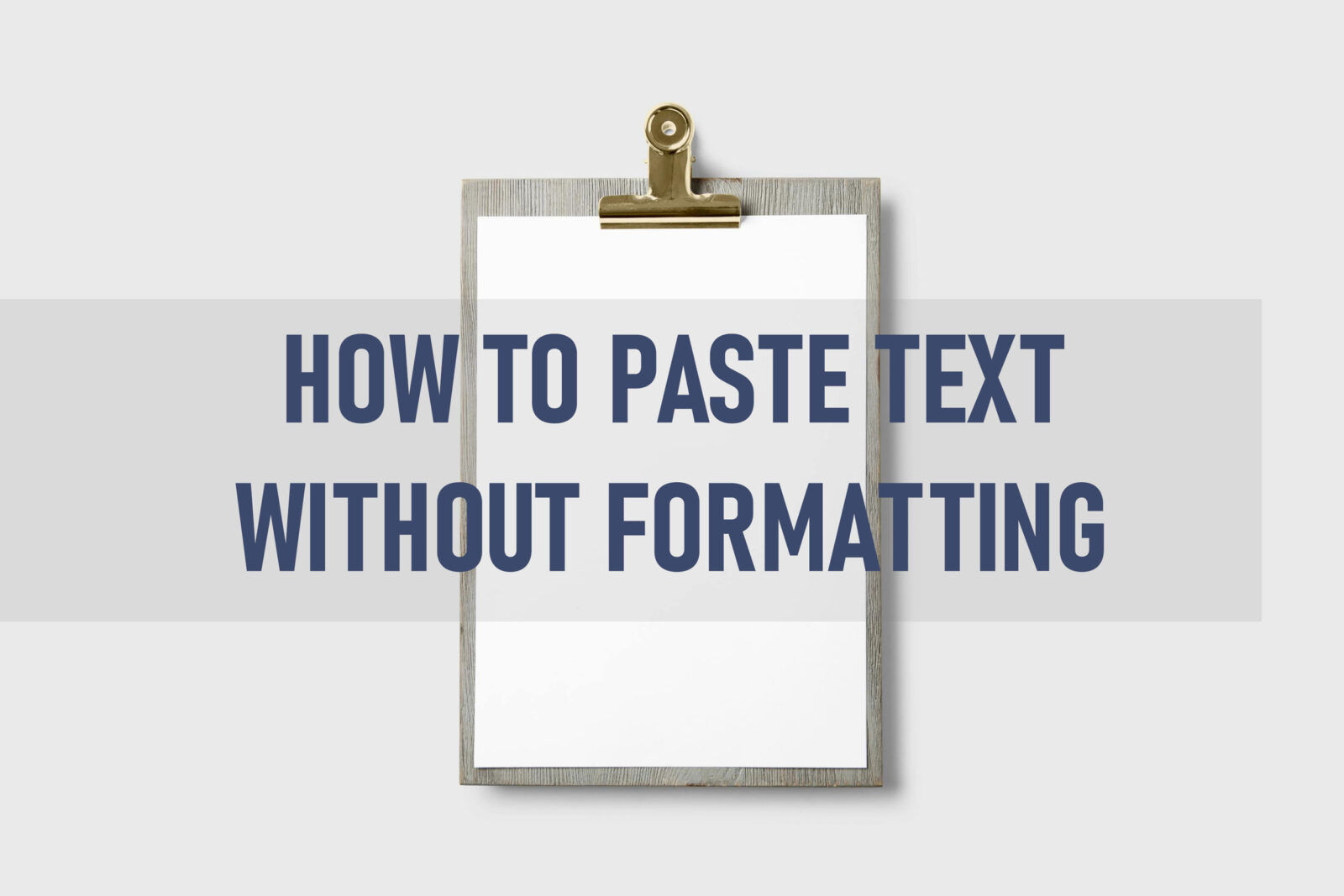




Leave a Reply