ASUS routers are renowned for their reliability, performance, and user-friendly interfaces. However, like any networking device, there may be times when you need to reset or restart your ASUS router to resolve connectivity issues, apply new settings, or switch operational modes such as Access Point mode. This comprehensive guide will walk you through the steps to reset and restart ASUS routers, including configuring them for Access Point mode.
Table of Contents
- Understanding Router Reset and Restart
- When to Reset or Restart Your ASUS Router
- How to Restart Your ASUS Router
- How to Soft Reset Your ASUS Router
- How to Hard Reset Your ASUS Router
- Configuring ASUS Router in Access Point Mode
- Additional Tips and Precautions
- Conclusion
Understanding Router Reset and Restart
Before diving into the procedures, it’s essential to understand the difference between resetting and restarting your router:
- Restart (Reboot): This process involves turning your router off and then back on. It’s a quick way to resolve minor connectivity issues without affecting your current settings.
- Reset: This process restores your router to its factory default settings. All custom configurations, including Wi-Fi names, passwords, and network settings, will be erased. Use this option when troubleshooting persistent issues or preparing the router for a new setup.
When to Reset or Restart Your ASUS Router
Restart Your Router If:
- You’re experiencing intermittent connectivity issues.
- You’ve updated firmware or changed settings that require a reboot.
- Your internet connection is slow or unstable.
- Devices are having trouble connecting to the network.
Reset Your Router If:
- You’ve forgotten your router’s admin password.
- Configuration changes have caused connectivity problems.
- You’re selling or giving away the router and want to erase personal settings.
- The router is not functioning correctly despite other troubleshooting steps.
How to Restart Your ASUS Router
Restarting your ASUS router is a simple process that can often resolve minor connectivity issues without any loss of settings.
Steps to Restart Your ASUS Router:
- Locate the Power Button:
- Most ASUS routers have a physical power button on the back or side. If your router doesn’t have a power button, proceed to the next step.
- Power Off the Router:
- Press the power button to turn off the router.
- If there’s no power button, unplug the router’s power adapter from the electrical outlet.
- Wait for 10-30 Seconds:
- This pause allows the router to fully shut down and clear its temporary memory.
- Power On the Router:
- Press the power button again to turn it back on.
- If you unplugged the power adapter, plug it back into the outlet.
- Wait for the Router to Reboot:
- It may take a few minutes for the router to fully restart and re-establish connections.
How to Soft Reset Your ASUS Router
A soft reset restarts the router without altering any of your current settings. This method is useful for resolving minor issues without the hassle of reconfiguring your network.
Steps to Soft Reset Your ASUS Router:
- Access the Router’s Web Interface:
- Open a web browser on a device connected to your router.
- Enter the router’s IP address in the address bar. Common ASUS router IPs include
192.168.1.1or192.168.50.1. - Press Enter.
- Log In to the Router:
- Enter your admin username and password. If you haven’t changed them, the default credentials are usually:
- Username:
admin - Password:
adminorpassword
- Username:
- Click Login.
- Enter your admin username and password. If you haven’t changed them, the default credentials are usually:
- Navigate to Administration:
- Once logged in, find and click on the Administration tab in the router’s menu.
- Restart the Router:
- In the System section, locate the Reboot option.
- Click Reboot to restart the router.
- Confirm the action if prompted.
- Wait for Reboot to Complete:
- The router will restart, and the web interface will become temporarily unavailable during the process.
How to Hard Reset Your ASUS Router
A hard reset restores your ASUS router to its factory default settings. This action is irreversible and will erase all custom configurations, so proceed with caution.
Before You Begin:
- Backup Your Settings: If possible, back up your current router settings to restore them later.
- Navigate to Administration > Restore/Save/Upload Setting.
- Click Save to download a backup file.
Steps to Hard Reset Your ASUS Router:
- Locate the Reset Button:
- Find the Reset button on the back or bottom of your ASUS router. It is usually a small, recessed button.
- Prepare a Pointed Object:
- Use a paperclip, pin, or similar tool to press the reset button.
- Press and Hold the Reset Button:
- With the router powered on, press and hold the Reset button for about 10-15 seconds.
- You may notice the router’s LEDs blinking or changing patterns, indicating the reset process has started.
- Release the Reset Button:
- After holding the button for the required time, release it.
- Wait for the Router to Reboot:
- The router will restart automatically. This process can take a few minutes.
- Once rebooted, the router will be restored to factory settings.
- Reconfigure Your Router:
- After a hard reset, you’ll need to set up your router again.
- Access the web interface using the default IP address (
192.168.1.1or192.168.50.1). - Log in with the default credentials (
admin/adminoradmin/password). - Follow the setup wizard to configure your network settings.
Configuring ASUS Router in Access Point Mode
Access Point (AP) mode allows your ASUS router to function as a network bridge, extending your existing network without performing routing functions like DHCP. This setup is useful for expanding Wi-Fi coverage in larger spaces or integrating multiple routers.
Steps to Configure ASUS Router in Access Point Mode:
- Connect Your ASUS Router to the Existing Network:
- Use an Ethernet cable to connect one of the LAN ports on your primary router to the WAN port on your ASUS router.
- Access the ASUS Router’s Web Interface:
- Open a web browser and enter the router’s IP address (
192.168.1.1or192.168.50.1). - Log in with your admin credentials.
- Open a web browser and enter the router’s IP address (
- Navigate to Operation Mode Settings:
- Go to Administration or Advanced Settings depending on your router model.
- Look for Operation Mode or Network Mode settings.
- Select Access Point Mode:
- Choose Access Point (AP) Mode from the available options.
- Apply the Settings:
- Click Apply or Save to initiate the configuration.
- The router may reboot to apply the new settings.
- Configure Wi-Fi Settings:
- After the router restarts, set up your Wi-Fi network name (SSID) and password as desired.
- Ensure that the SSID does not conflict with your primary router to avoid confusion.
- Disable DHCP on the ASUS Router:
- In AP mode, DHCP should be disabled to prevent IP address conflicts.
- Navigate to the LAN settings and turn off the DHCP Server.
- Finalize and Connect Devices:
- Your ASUS router is now operating in Access Point mode.
- Connect your devices to the extended network.
Switching Back to Router Mode:
If you need to revert the ASUS router back to its original router mode:
- Access the Web Interface:
- Log in to the ASUS router’s web interface.
- Navigate to Operation Mode Settings:
- Go to Administration or Advanced Settings.
- Select Router Mode:
- Choose Router Mode from the options.
- Apply the Settings:
- Click Apply or Save.
- The router will reboot and function as a standard router again.
Additional Tips and Precautions
- Backup Settings Regularly: Before making significant changes or performing resets, always back up your current router settings. This allows for quick restoration if needed.
- Use Strong Passwords: After resetting your router, ensure you set strong, unique passwords for both the admin interface and your Wi-Fi networks to enhance security.
- Firmware Updates: Keep your router’s firmware up to date to benefit from security patches, performance improvements, and new features.
- Navigate to Administration > Firmware Upgrade to check for and install updates.
- Avoid Interruptions During Reset/Flash: Ensure your router remains powered on and connected during the reset or firmware update process to prevent potential damage.
- Document Custom Settings: If you have a complex network setup, document your custom settings before resetting. This will make reconfiguration easier.
- Contact ASUS Support: If you encounter issues that cannot be resolved through resetting or restarting, reach out to ASUS customer support for assistance.
Conclusion
Resetting and restarting your ASUS router are essential troubleshooting steps that can resolve a variety of network issues. Whether you need to perform a quick reboot to fix connectivity problems or a hard reset to restore factory settings, this guide provides clear, step-by-step instructions to help you manage your ASUS router effectively. Additionally, configuring your router in Access Point mode can enhance your network’s coverage and performance, making it a versatile tool for both home and office environments.
By understanding how to reset and restart your ASUS router, you can maintain a stable and secure network, ensuring optimal performance for all your connected devices. Always proceed with caution, especially when performing a hard reset, and remember to back up your settings to simplify future configurations.
With these practices in place, your ASUS router will continue to deliver reliable and efficient networking, tailored to your specific needs.


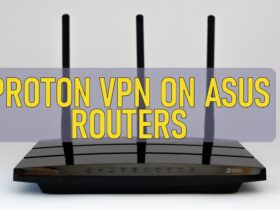
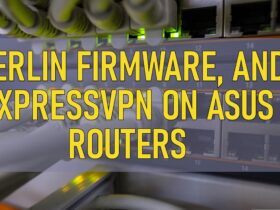
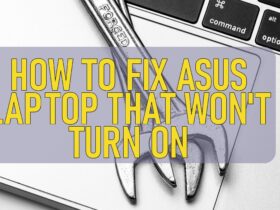
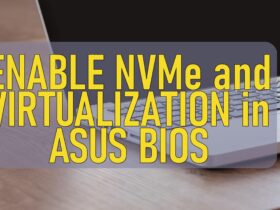
Leave a Reply