In an era where remote work and efficient device management are increasingly vital, the ability to remotely wake your computer is a valuable tool. Wake on LAN (WoL) is a feature that allows you to turn on your computer remotely by sending a special network message called a “magic packet.” Setting up Wake on LAN on your Windows 11 machine can enhance your productivity, streamline IT management, and provide added convenience. This comprehensive guide will walk you through the steps to enable and configure Wake on LAN on a Windows 11 system.
Understanding Wake on LAN
Wake on LAN (WoL) is a network standard that enables a computer to be turned on or awakened from a low power state remotely. The process involves sending a magic packet, which is a broadcast message containing the target computer’s MAC address, to the network. When the network adapter receives this packet, it signals the computer to power on.
Benefits of Wake on LAN
- Remote Accessibility: Power on your computer from anywhere within the network, facilitating remote work and troubleshooting.
- Energy Efficiency: Keep your computer in a low power state when not in use, reducing energy consumption while retaining the ability to wake it up as needed.
- Convenience: Easily manage multiple computers without needing physical access to each device.
Prerequisites for Setting Up Wake on LAN
Before you begin the setup process, ensure you have the following:
- Compatible Hardware:
- Motherboard and Network Adapter: Your computer’s motherboard and network adapter must support Wake on LAN. Most modern systems do, but it’s essential to verify.
- Ethernet Connection: WoL typically works over wired Ethernet connections. Some wireless adapters support WoL, but it is less common and may require additional configuration.
- BIOS/UEFI Access:
- Access to your computer’s BIOS or UEFI settings to enable Wake on LAN features.
- Windows 11 Configuration:
- Administrative privileges on your Windows 11 computer to modify system settings.
- Network Configuration:
- Ensure your network allows broadcast messages and that any firewalls or security software are configured to permit WoL packets.
- Wake on LAN Software:
- A tool or application to send magic packets from another device on the network.
Step-by-Step Guide to Enable Wake on LAN on Windows 11
1. Enable Wake on LAN in BIOS/UEFI
The first step is to enable Wake on LAN in your computer’s BIOS or UEFI settings.
Steps:
- Restart Your Computer:
- Click on the Start menu, select Power, and then Restart.
- Enter BIOS/UEFI Settings:
- As your computer restarts, press the designated key to enter BIOS/UEFI. Common keys include F2, Delete, F10, or Esc. The specific key is often displayed during the boot process.
- Navigate to Power Management Settings:
- Use the arrow keys to navigate to the Power or Advanced settings section.
- Enable Wake on LAN:
- Look for options like Wake on LAN, Power on by PCI-E, or Remote Wakeup.
- Set these options to Enabled.
- Save and Exit:
- Press the key indicated to Save and Exit (often F10). Confirm any prompts to save changes.
- Reboot Your Computer:
- Your computer will restart with the new BIOS settings.
2. Configure Network Adapter Settings in Windows 11
Next, configure your network adapter to support Wake on LAN.
Steps:
- Open Device Manager:
- Right-click the Start button and select Device Manager.
- Locate Your Network Adapter:
- Expand the Network adapters section.
- Right-click your Ethernet adapter (e.g., Intel Ethernet Connection) and select Properties.
- Enable Wake on LAN Features:
- Navigate to the Power Management tab.
- Check the boxes for:
- Allow this device to wake the computer
- Only allow a magic packet to wake the computer
- Click OK to apply changes.
- Advanced Settings (Optional):
- In the same Properties window, go to the Advanced tab.
- Look for settings related to Wake on Magic Packet, Wake on Pattern Match, or Shutdown Wake-On-Lan.
- Ensure these settings are enabled or configured appropriately.
- Configure Energy-Efficient Ethernet (EEE) Settings:
- Still under the Advanced tab, locate Energy Efficient Ethernet.
- Set it to Disabled to prevent the network adapter from entering a state that may hinder WoL functionality.
3. Configure Windows 11 Power Settings
Ensure that Windows is set to allow your computer to be woken up by network activity.
Steps:
- Open Power Options:
- Press Windows + I to open Settings.
- Navigate to System > Power & battery > Additional power settings.
- Modify Plan Settings:
- Click on Change plan settings next to your selected power plan.
- Click on Change advanced power settings.
- Adjust Sleep Settings:
- In the Power Options dialog, expand Sleep > Allow wake timers.
- Set it to Enable for both On battery and Plugged in.
- Apply Changes:
- Click Apply and then OK to save the settings.
4. Set Up Your Router for Wake on LAN
To allow Wake on LAN packets to reach your computer, configure your router to forward these packets correctly.
Steps:
- Access Router Settings:
- Open a web browser and enter your router’s IP address (commonly 192.168.1.1 or 192.168.0.1).
- Log in with your router’s admin credentials.
- Enable Port Forwarding:
- Navigate to the Port Forwarding section, often found under Advanced settings.
- Forward the UDP port 9 (commonly used for WoL) to the broadcast address of your network (e.g., 192.168.1.255).
- Alternatively, you can set up a static IP for your computer and forward the necessary ports to that IP.
- Save and Apply Settings:
- Save the port forwarding rules and reboot your router if necessary.
5. Use Wake on LAN Software to Wake Your Computer
With everything configured, use Wake on LAN software to send a magic packet to your computer and wake it up remotely.
Popular Wake on LAN Tools:
- Depicus Wake on LAN: A free tool available for Windows.
- WakeMeOnLan: A utility by NirSoft for Windows.
- Mobile Apps: Apps like Fing (available on Android and iOS) can send WoL packets from your smartphone.
- Command-Line Tools: Advanced users can use command-line utilities or scripts to send magic packets.
Steps Using Depicus Wake on LAN:
- Download and Install:
- Visit the Depicus website and download Wake on LAN.
- Open the Application:
- Launch Wake on LAN from your Start menu.
- Enter Target Computer Details:
- MAC Address: Enter the MAC address of the computer you want to wake up. You can find this by running
ipconfig /allin Command Prompt and locating the Physical Address under your Ethernet adapter. - IP Address: Enter your network’s broadcast IP (e.g., 192.168.1.255) or the external IP if waking up over the internet.
- Subnet Mask: Typically 255.255.255.0.
- Port Number: Enter 9 or the port you configured in your router.
- MAC Address: Enter the MAC address of the computer you want to wake up. You can find this by running
- Send Magic Packet:
- Click Wake Up to send the magic packet. Your computer should power on if all settings are correctly configured.
Troubleshooting Wake on LAN
If Wake on LAN isn’t working as expected, consider the following troubleshooting steps:
1. Verify BIOS/UEFI Settings
- Ensure WoL is Enabled: Double-check that Wake on LAN is enabled in the BIOS/UEFI settings.
- Update BIOS/UEFI: Sometimes, updating the BIOS/UEFI can resolve compatibility issues.
2. Check Network Adapter Settings
- Driver Updates: Ensure that your network adapter drivers are up to date. Visit the manufacturer’s website for the latest drivers.
- Power Management: Revisit the Power Management settings in Device Manager to confirm that wake options are enabled.
3. Confirm Router Configuration
- Port Forwarding: Ensure that port forwarding rules are correctly set up to direct WoL packets to the appropriate address.
- Firewall Settings: Check your router’s firewall and any software firewalls on your computer to ensure they aren’t blocking WoL packets.
4. Use Correct Magic Packet Details
- MAC Address Accuracy: Ensure that the MAC address entered in the WoL software is correct and matches the target computer’s network adapter.
- Correct IP and Port: Verify that you’re using the correct IP address and port number when sending the magic packet.
5. Test Locally Before Remote
- Local Network Test: Try sending a magic packet from within the same local network to confirm that WoL works before attempting to wake the computer remotely.
6. Ensure the Computer is in the Correct Power State
- Sleep vs. Shutdown: Wake on LAN typically works when the computer is in sleep, hibernation, or a powered-off state (if supported by hardware). Ensure that your computer’s power state is compatible with WoL.
Additional Tips for Effective Wake on LAN
- Static IP Address: Assign a static IP address to your computer to ensure consistent network settings.
- Use Ethernet Connection: For the most reliable WoL functionality, use a wired Ethernet connection instead of WiFi.
- Security Considerations: Limit WoL access to your local network to prevent unauthorized wake-up attempts. If you need to wake your computer over the internet, consider using VPNs for secure access.
- Regular Maintenance: Keep your system and network hardware updated to maintain compatibility and security.
Conclusion
Setting up Wake on LAN on your Windows 11 computer can significantly enhance your ability to manage and access your devices remotely. By following the steps outlined in this guide—from enabling WoL in the BIOS/UEFI and configuring network adapter settings to using specialized software for sending magic packets—you can ensure a smooth and efficient setup process. Whether for personal convenience or professional IT management, Wake on LAN is a powerful feature that, when properly configured, offers substantial benefits in terms of accessibility, performance, and energy efficiency. Regularly review and update your settings to maintain optimal functionality and security, ensuring that your Wake on LAN setup continues to serve your needs effectively.

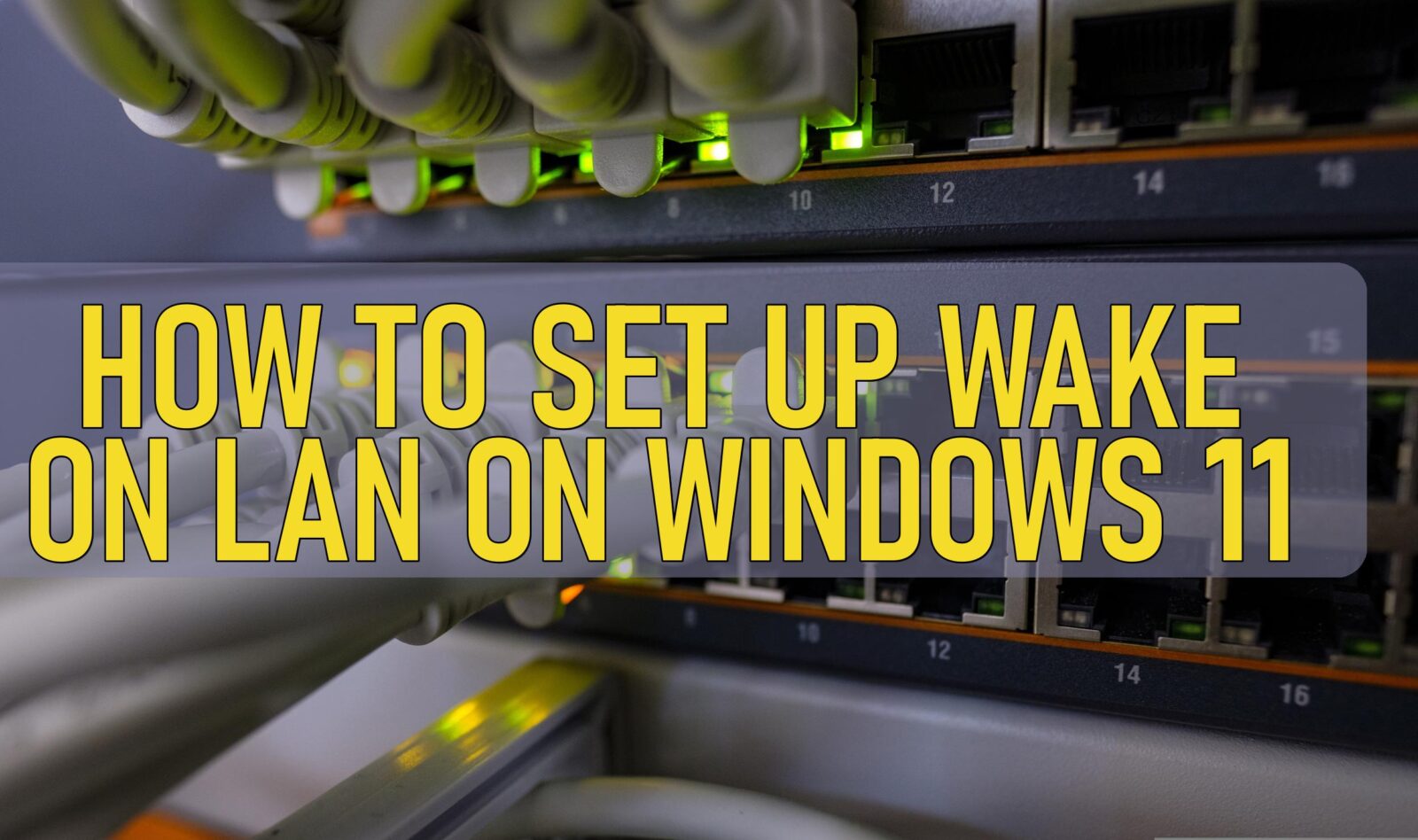

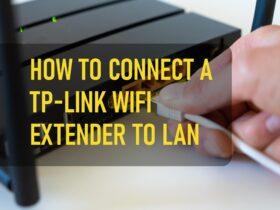
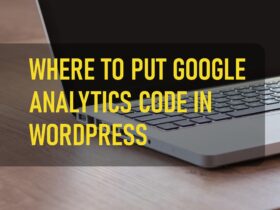

Leave a Reply