In today’s digital landscape, ensuring online privacy and security is more crucial than ever. ProtonVPN, renowned for its strong commitment to privacy and robust security features, offers an excellent solution for safeguarding your internet activities. While many enthusiasts opt for custom firmware like ASUSWRT-Merlin to enhance their ASUS routers’ capabilities, ProtonVPN can also be seamlessly installed on ASUS routers running the standard ASUSWRT (stock firmware). This guide will walk you through the process of setting up ProtonVPN on ASUS routers without the need for Merlin firmware, ensuring a secure and private internet experience for all devices on your network.
Understanding ProtonVPN and ASUSWRT
What is ProtonVPN?
ProtonVPN is a high-security Virtual Private Network (VPN) service developed by the team behind ProtonMail. It emphasizes user privacy, offering features such as:
- Strong Encryption: Utilizes advanced encryption protocols to protect your data.
- No-Logs Policy: Ensures that your online activities are not recorded or stored.
- Secure Core Servers: Routes your traffic through multiple servers to enhance anonymity.
- Access to Geo-Restricted Content: Allows you to bypass regional restrictions and censorship.
What is ASUSWRT?
ASUSWRT is the stock firmware pre-installed on ASUS routers. It provides a user-friendly interface with essential features for managing your home network, including:
- Basic VPN Support: Allows the setup of VPN clients using protocols like OpenVPN.
- Parental Controls: Manage and restrict internet access for specific devices.
- QoS (Quality of Service): Prioritize bandwidth for specific applications or devices.
- Firewall and Security Settings: Protect your network from external threats.
While ASUSWRT-Merlin extends these capabilities with additional features and enhanced stability, the standard ASUSWRT firmware is sufficiently robust for setting up ProtonVPN.
Prerequisites
Before you begin, ensure you have the following:
- Compatible ASUS Router:
- Most modern ASUS routers support VPN configurations using the stock ASUSWRT firmware. Check your router’s compatibility.
- Stable Internet Connection:
- Ensure your router is connected to the internet throughout the installation process.
- ProtonVPN Subscription:
- Subscribe to ProtonVPN and obtain your OpenVPN configuration files from the ProtonVPN website.
- Computer or Mobile Device:
- You’ll need a device to access the router’s web interface during setup.
- Basic Networking Knowledge:
- Familiarity with router settings and network configurations is beneficial.
Steps to Install ProtonVPN on ASUS Routers with Stock ASUSWRT
1. Access Your ASUS Router’s Web Interface
- Connect to Your Router:
- Ensure your computer or device is connected to the ASUS router via Ethernet cable or Wi-Fi.
- Open a Web Browser:
- Launch your preferred web browser (e.g., Chrome, Firefox, Edge).
- Enter Router’s IP Address:
- Type
http://router.asus.comorhttp://192.168.1.1into the address bar and press Enter.
- Type
- Log In:
- Enter your router’s admin username and password. If you haven’t changed these, the default credentials are usually:
- Username:
admin - Password:
admin
- Username:
- Click Log In to access the router’s dashboard.
- Enter your router’s admin username and password. If you haven’t changed these, the default credentials are usually:
2. Download ProtonVPN Configuration Files
- Log In to ProtonVPN Account:
- Visit the ProtonVPN website and log in to your account.
- Navigate to Configuration Files:
- Go to Account > Downloads > Advanced Configuration.
- Download OpenVPN Files:
- Select the server locations you wish to connect to and download the corresponding
.ovpnconfiguration files.
- Select the server locations you wish to connect to and download the corresponding
3. Configure the VPN Client on ASUSWRT
- Navigate to VPN Settings:
- In the router’s web interface, go to VPN > VPN Client.
- Add a New Profile:
- Click Add profile and select OpenVPN as the VPN type.
- Import the Configuration File:
- Enter a profile name (e.g., “ProtonVPN”).
- Click Import .ovpn file and upload the ProtonVPN
.ovpnfile you downloaded earlier.
- Enter Authentication Details:
- Input your ProtonVPN username and password when prompted. These can be found in your ProtonVPN account under Account > Passwords.
- Adjust Additional Settings (Optional):
- Auto-Connect: Enable this option if you want the VPN to connect automatically when the router starts.
- Firewall Rules: Ensure that the VPN is prioritized in your firewall settings for optimal security.
- Apply the Settings:
- Click OK or Apply to save the profile.
- Activate the VPN Connection:
- Toggle the Activate switch next to your ProtonVPN profile to establish the VPN connection.
4. Verify the VPN Connection
- Check VPN Status:
- Ensure that the VPN status indicates a successful connection.
- Verify IP Address:
- Visit whatismyip.com to confirm that your IP address reflects the ProtonVPN server location.
- Test DNS Leak Protection:
- Use DNSLeakTest.com to ensure that your DNS requests are routed through ProtonVPN and not leaking to your ISP.
Troubleshooting Common Issues
1. VPN Not Connecting
- Solution:
- Double-check your ProtonVPN credentials.
- Ensure the
.ovpnfile is correctly uploaded and compatible with ASUSWRT. - Try selecting a different ProtonVPN server.
- Restart the router and attempt to reconnect.
2. Slow Internet Speeds
- Solution:
- Choose a ProtonVPN server closer to your physical location.
- Limit the number of devices connected to the VPN.
- Ensure no bandwidth-heavy applications are running simultaneously.
3. DNS Leaks Detected
- Solution:
- Verify that DNS leak protection is enabled in ProtonVPN settings.
- Use ProtonVPN’s secure DNS servers.
- Re-import the
.ovpnfiles to refresh settings.
4. Cannot Access Router’s Web Interface After VPN Activation
- Solution:
- Disconnect from the VPN and try accessing the web interface again.
- Use an Ethernet connection if Wi-Fi is unreliable.
- Reset the router if necessary by pressing the reset button for 10 seconds.
5. Firmware Incompatibility or Errors
- Solution:
- Ensure you are using the latest version of ASUSWRT.
- Reinstall the firmware if necessary.
- Consult ASUS support or ProtonVPN support for compatibility issues.
Additional Tips and Best Practices
1. Regularly Update Firmware and VPN Profiles
- Firmware Updates:
- Keep your ASUS router’s firmware up to date to benefit from the latest features and security patches.
- Check the ASUS Support website for updates.
- VPN Profile Updates:
- Periodically download the latest ProtonVPN
.ovpnconfiguration files to ensure optimal performance and security.
- Periodically download the latest ProtonVPN
2. Secure Your Router’s Admin Interface
- Change Default Credentials:
- Replace the default admin username and password with strong, unique credentials to prevent unauthorized access.
- Disable Remote Management:
- Turn off remote management unless it’s necessary, reducing potential security vulnerabilities.
3. Optimize VPN Performance
- Select Optimal Protocols:
- Use OpenVPN for a balance of speed and security.
- Server Selection:
- Choose ProtonVPN servers with lower load and closer proximity to your location for faster speeds.
4. Monitor Connected Devices
- Regular Checks:
- Periodically review the devices connected to your network to identify any unauthorized users.
- Device Management:
- Assign static IPs or use MAC address filtering for better control over device access.
5. Implement Network Segmentation
- Guest Networks:
- Set up a separate guest network for visitors to keep your primary network secure.
- VLANs:
- Use VLANs to segregate different types of devices (e.g., IoT devices) for enhanced security.
6. Enable Two-Factor Authentication (2FA)
- Router Admin Interface:
- If supported, enable 2FA for your router’s admin account to add an extra layer of security.
- ProtonVPN Account:
- Enable 2FA for your ProtonVPN account to protect your VPN credentials.
Conclusion
Installing ProtonVPN on your ASUS router running stock ASUSWRT firmware is a powerful way to enhance your network’s security and privacy. By following this guide, you can ensure that all devices connected to your network benefit from ProtonVPN’s robust protection without the need to configure each device individually. This setup not only streamlines your VPN usage but also provides comprehensive coverage, safeguarding your online activities across all devices in your home or office.
Regular maintenance, such as firmware updates and monitoring connected devices, will help sustain optimal performance and security. Whether you’re a tech enthusiast aiming to optimize your network or a casual user prioritizing online privacy, setting up ProtonVPN on your ASUS router with stock firmware is a significant step toward a safer and more private internet experience.


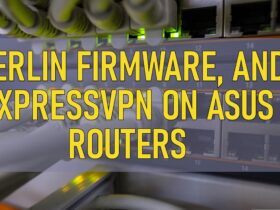
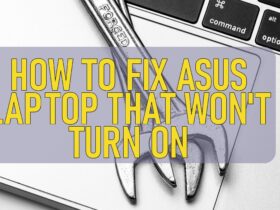
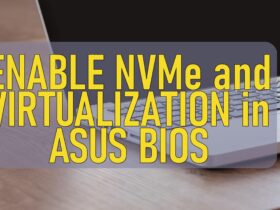
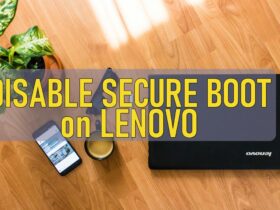
Leave a Reply