WordPress is a powerful and flexible content management system (CMS) that powers over 40% of websites on the internet. Its versatility stems largely from its extensive ecosystem of plugins, which allow users to add a myriad of functionalities without touching a single line of code. However, not all plugins are created equal. Some can significantly bloat your database and consume excessive server resources, leading to increased RAM and CPU usage. This not only slows down your website but can also inflate your hosting costs. In this article, we’ll explore how to optimize your WordPress site by removing or resetting resource-heavy plugins, using Wordfence as a case study.
Table of Contents
- Understanding the Impact of Plugins on WordPress Performance
- Identifying Resource-Heavy Plugins
- The Case of Wordfence
- Step-by-Step Guide to Removing or Resetting Wordfence
- Cleaning Up the Database
- Benefits of Removing Resource-Heavy Plugins
- Best Practices for Maintaining Optimal WordPress Performance
- Conclusion
Understanding the Impact of Plugins on WordPress Performance
While plugins extend the functionality of your WordPress site, each additional plugin can introduce:
- Increased Server Load: More plugins mean more scripts running, which can consume significant CPU and RAM.
- Database Bloat: Plugins often create their own database tables, adding to the complexity and size of your database.
- Security Vulnerabilities: Each plugin is a potential entry point for security breaches if not properly maintained.
- Compatibility Issues: Conflicting plugins can lead to site crashes or malfunctioning features.
Therefore, it’s crucial to regularly audit and manage your plugins to ensure your website remains fast, secure, and cost-effective.
Identifying Resource-Heavy Plugins
Before removing any plugin, it’s essential to identify which ones are consuming excessive resources. Here are some methods to pinpoint resource-heavy plugins:
- Use Performance Monitoring Plugins:
- Query Monitor: Offers detailed insights into database queries, hooks, and HTTP requests.
- P3 (Plugin Performance Profiler): Analyzes plugin impact on site load time.
- Server Resource Monitoring:
- Check your hosting provider’s dashboard for resource usage metrics.
- Use server monitoring tools like New Relic or Datadog for in-depth analysis.
- Manual Testing:
- Deactivate plugins one by one and monitor the site’s performance changes.
Once you’ve identified the plugins that are heavy on resources, consider whether you truly need them. Sometimes, alternative plugins offer similar functionalities with better performance.
The Case of Wordfence
Wordfence is a popular security plugin for WordPress, offering features like firewall protection, malware scanning, and login security. While essential for many websites, Wordfence can be resource-intensive, especially on sites with limited hosting resources. High CPU and RAM usage can lead to slower page load times and increased hosting costs.
If you’re experiencing performance issues and suspect Wordfence is the culprit, this guide will help you remove or reset it effectively.
Step-by-Step Guide to Removing or Resetting Wordfence
Before proceeding, ensure you have a complete backup of your website, including files and databases. This precaution allows you to restore your site in case anything goes wrong during the removal process.
1. Backup Your Website
Use plugins like UpdraftPlus, BackupBuddy, or your hosting provider’s backup tools to create a full backup of your WordPress site.
# Example using WP-CLI
wp db export all_databases_backup.sql
2. Remove Wordfence Data on Deactivation
If you intend to remove Wordfence permanently or perform a clean reinstallation, enable the option to delete all Wordfence data upon deactivation.
- Navigate to Wordfence Settings:
- Log in to your WordPress dashboard.
- Go to Wordfence > All Options.
- Enable Data Deletion:
- Scroll to the General Wordfence Options section.
- Check the box labeled “Delete Wordfence tables and data on deactivation”.
- Deactivate the Plugin:
- Go to Plugins > Installed Plugins.
- Locate Wordfence Security and click Deactivate.
- Confirm the deletion of data when prompted.
This method ensures that all Wordfence-related files and database tables are removed.
3. Use the Wordfence Assistant Plugin
For a more streamlined approach, especially if you’re encountering issues that can’t be resolved within the Wordfence plugin itself, use the Wordfence Assistant plugin.
- Install Wordfence Assistant:
- Go to Plugins > Add New.
- Search for “Wordfence Assistant”.
- Install and activate the plugin.
- Delete Wordfence Data:
- Navigate to Tools > Wordfence Assistant.
- Follow the on-screen instructions to delete all Wordfence data from your site.
Wordfence Assistant is specifically designed to handle complex removal tasks, ensuring a thorough cleanup.
4. Manual Removal of Wordfence
If automated methods fail, you can manually remove Wordfence by following these steps. It’s crucial to perform step 1 before proceeding with the others.
Step 4.1: Remove Extended Protection Manually
If you’ve enabled Extended Protection mode, manually remove it to prevent potential issues.
- Locate and Delete Firewall Files:
- wordfence-waf.php: Found in the root directory of your WordPress installation.
- .htaccess, .user.ini, or php.ini: Remove any Wordfence-related configuration lines.
Refer to the Wordfence Extended Protection documentation for detailed instructions.
Step 4.2: Delete the Wordfence Plugin Directory
- Access Your Server:
- Use FTP/SFTP or your hosting control panel’s file manager.
- Navigate to Plugins Directory:
- Go to
wp-content/plugins/.
- Go to
- Delete Wordfence Folder:
- Locate the
wordfencedirectory. - Delete the entire folder.
- Locate the
Step 4.3: Remove the Wflogs Directory
- Navigate to
wp-content:- Go to
wp-content/.
- Go to
- Delete Wflogs Folder:
- Locate the
wflogsdirectory. - Delete the entire folder.
- Locate the
Step 4.4: Delete Firewall Configuration Files
- Locate
wordfence-waf.php:- Found in the root directory of your WordPress installation.
- Delete the File:
- Remove
wordfence-waf.php.
- Remove
Step 4.5: Remove Wordfence Database Tables
- Access Your Database:
- Use tools like phpMyAdmin, Adminer, or WP-CLI.
- Identify Wordfence Tables:
- All tables start with the
wp_wfprefix. Common examples include:wp_wfConfigwp_wfBlockedIPLogwp_wfCrawlers- (Refer to the list below for all Wordfence tables.)
- All tables start with the
- Delete the Tables:
- Execute SQL queries or use the interface to drop these tables.
-- Example SQL to drop Wordfence tables
DROP TABLE IF EXISTS wp_wfBlockedIPLog, wp_wfBlocks7, wp_wfConfig, wp_wfCrawlers, wp_wfFileChanges, wp_wfFileMods, wp_wfHits, wp_wfHoover, wp_wfIssues, wp_wfKnownFileList, wp_wfLiveTrafficHuman, wp_wfLocs, wp_wfLogins, wp_wfls_2fa_secrets, wp_wfls_settings, wp_wfNotifications, wp_wfPendingIssues, wp_wfReverseCache, wp_wfSNIPCache, wp_wfStatus, wp_wfTrafficRates, wp_wfBadLeechers, wp_wfBlockedCommentLog, wp_wfBlocks, wp_wfBlocksAdv, wp_wfLeechers, wp_wfLockedOut, wp_wfNet404s, wp_wfScanners, wp_wfThrottleLog, wp_wfVulnScanners;
Ensure you have backed up your database before performing this action.
Comprehensive List of Wordfence Tables
Wordfence 7 Tables:
wp_wfBlockedIPLogwp_wfBlocks7wp_wfConfigwp_wfCrawlerswp_wfFileChangeswp_wfFileModswp_wfHitswp_wfHooverwp_wfIssueswp_wfKnownFileListwp_wfLiveTrafficHumanwp_wfLocswp_wfLoginswp_wfls_2fa_secretswp_wfls_settingswp_wfNotificationswp_wfPendingIssueswp_wfReverseCachewp_wfSNIPCachewp_wfStatuswp_wfTrafficRates
Wordfence Legacy Tables:
wp_wfBadLeecherswp_wfBlockedCommentLogwp_wfBlockswp_wfBlocksAdvwp_wfLeecherswp_wfLockedOutwp_wfNet404swp_wfScannerswp_wfThrottleLogwp_wfVulnScanners
Delete both current and legacy tables to ensure complete removal.
Cleaning Up the Database
After removing Wordfence, it’s essential to clean up any leftover data to optimize your database performance.
- Optimize Database Tables:
- Use plugins like WP-Optimize or Advanced Database Cleaner to remove overhead and optimize remaining tables.
- Delete Orphaned Data:
- Some plugins leave behind orphaned data that can be safely removed.
- Regular Maintenance:
- Schedule regular database cleanups to prevent bloat.
# Example using WP-CLI to optimize the database
wp db optimize
Benefits of Removing Resource-Heavy Plugins
By removing or resetting plugins like Wordfence, you can achieve several performance and cost-related benefits:
- Reduced RAM and CPU Usage: Lower server resource consumption leads to faster page load times.
- Smaller Database Size: A leaner database improves query performance and reduces storage needs.
- Lower Hosting Costs: Efficient resource usage can allow you to downgrade to cheaper hosting plans without sacrificing performance.
- Improved Website Performance: Faster websites offer better user experiences and can positively impact SEO rankings.
- Enhanced Security: Eliminating unnecessary plugins reduces potential security vulnerabilities.
Best Practices for Maintaining Optimal WordPress Performance
- Limit Plugin Usage:
- Only install plugins that are essential for your site’s functionality.
- Regularly audit and remove unused or outdated plugins.
- Choose Lightweight Plugins:
- Opt for plugins known for their efficiency and minimal resource consumption.
- Research plugin performance reviews before installation.
- Regular Updates:
- Keep all plugins, themes, and WordPress core updated to benefit from performance improvements and security patches.
- Implement Caching:
- Use caching plugins like WP Rocket or W3 Total Cache to reduce server load and improve load times.
- Use a Content Delivery Network (CDN):
- CDNs like Cloudflare or StackPath can offload traffic and improve site speed globally.
- Optimize Images and Media:
- Compress images using plugins like Smush or ShortPixel to reduce load times.
- Monitor Performance:
- Regularly use tools like Google PageSpeed Insights, GTmetrix, or Pingdom to monitor and improve site performance.
Conclusion
While plugins like Wordfence offer invaluable security features, they can also consume significant server resources, impacting your site’s performance and increasing hosting costs. By carefully managing your plugins—removing or resetting those that are resource-heavy—you can optimize your WordPress site’s efficiency, ensuring faster load times and a smoother user experience. Always remember to back up your site before making significant changes and adhere to best practices to maintain optimal performance and security.
By implementing these strategies, you’ll not only enhance your website’s performance but also create a more sustainable and cost-effective hosting environment.





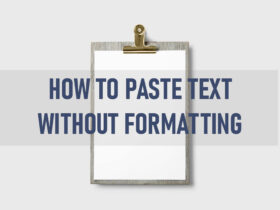
Leave a Reply