In the world of data compression, choosing the right format can make a significant difference in terms of file size, compression speed, and security. The three most popular compression formats are RAR, ZIP, and 7-Zip. This article delves into the features, advantages, and disadvantages of each format to help you decide which one suits your needs best. We’ll also explain why 7-Zip often emerges as the top choice among users.
Understanding Compression Formats
Before we compare the formats, it’s essential to understand what a compression format is. Compression formats reduce the size of files or groups of files without losing any data, making them easier to store and transfer. They use algorithms to encode information more efficiently.
ZIP Format
Overview
- Developed By: Phil Katz in 1989
- File Extension:
.zip - Compatibility: Widely supported across all operating systems
Advantages
- Universal Compatibility: ZIP is the most widely used compression format, compatible with Windows, macOS, and Linux without the need for additional software.
- Speed: Offers fast compression and decompression speeds.
- Simplicity: Easy to use with built-in support in most operating systems.
Disadvantages
- Compression Ratio: Lower compression ratios compared to RAR and 7-Zip, resulting in larger file sizes.
- Limited Features: Lacks advanced features like recovery records and strong encryption.
RAR Format
Overview
- Developed By: Eugene Roshal in 1993
- File Extension:
.rar - Compatibility: Requires specific software like WinRAR to open
Advantages
- High Compression Ratio: Better compression than ZIP, resulting in smaller file sizes.
- Advanced Features: Supports recovery records, which help repair corrupted archives.
- Strong Encryption: Offers robust password protection and encryption options.
Disadvantages
- Limited Compatibility: Not natively supported by most operating systems; requires third-party software.
- Proprietary Format: RAR is a closed-source format, and creating RAR files requires a paid license of WinRAR.
7-Zip Format
Overview
- Developed By: Igor Pavlov in 1999
- File Extension:
.7z - Compatibility: Open-source software available for all major operating systems
Advantages
- Highest Compression Ratio: Utilizes the LZMA and LZMA2 algorithms for superior compression, often outperforming both ZIP and RAR.
- Open-Source: Free to use and modify, promoting transparency and community support.
- Strong Encryption: Supports AES-256 encryption, one of the strongest encryption standards.
- Multi-Format Support: Can compress and decompress a variety of formats including ZIP, TAR, GZIP, and even RAR (decompression only).
Disadvantages
- Compatibility Issues: While 7-Zip is available for all platforms, the
.7zformat is not natively supported by some operating systems, requiring users to install 7-Zip or another compatible tool. - Slower Compression Speed: Due to its high compression ratio, compressing files can take longer compared to ZIP.
Why 7-Zip is the Best Choice
Superior Compression Ratio
One of the most significant advantages of 7-Zip is its superior compression ratio. Tests have shown that 7-Zip can compress files 30-70% more efficiently than ZIP format and 2-10% better than RAR, depending on the type of data being compressed.
Open-Source and Free
7-Zip is completely free and open-source, licensed under the GNU LGPL. This means you don’t have to worry about purchasing licenses or dealing with proprietary restrictions. The open-source nature also allows for continuous improvements and audits by the community, enhancing security and performance.
Strong Encryption
7-Zip supports AES-256 encryption in 7z and ZIP formats, providing robust security for your compressed files. This level of encryption is considered highly secure and is used in various security applications worldwide.
Multi-Format Support
While 7-Zip’s native format is .7z, the software supports a wide range of formats:
- Packing/Unpacking: 7z, XZ, BZIP2, GZIP, TAR, ZIP, and WIM
- Unpacking Only: ARJ, CAB, CHM, CPIO, CramFS, DMG, EXT, FAT, HFS, ISO, LZH, LZMA, NTFS, RAR, RPM, SquashFS, UDF, VHD, Z
This versatility makes 7-Zip a one-stop solution for all your compression needs.
Efficient File Management
7-Zip integrates with Windows Shell, allowing you to compress and extract files directly from the context menu. It also offers a powerful command-line version for advanced users who prefer scripting and automation.
Active Development and Support
The 7-Zip project is actively maintained, ensuring that any bugs are fixed promptly and that the software remains compatible with the latest operating systems.
Comparison Table
| Feature | ZIP | RAR | 7-Zip |
|---|---|---|---|
| Compression Ratio | Good | Better | Best |
| Encryption | AES-128 | AES-128 | AES-256 |
| License | Freeware | Proprietary | Open-Source |
| Multi-Format Support | Limited | Limited | Extensive |
| Recovery Records | No | Yes | Yes |
| Compatibility | Excellent | Requires Software | Good |
When to Use ZIP
- Universal Sharing: When sending files to users who may not have specialized software.
- Speed Over Size: When you need faster compression/decompression and file size is less of a concern.
- Simplicity: For basic compression tasks without the need for advanced features.
When to Use RAR
- Advanced Features: When you need recovery records and more robust error handling.
- Smaller File Sizes: When dealing with files that benefit significantly from RAR’s compression algorithms.
- Encryption Needs: When AES-128 encryption is sufficient for your security requirements.
When to Use 7-Zip
- Maximum Compression: When achieving the smallest file size is crucial.
- Open-Source Preference: When you prefer using software that’s free and open-source.
- Strong Security: When you require AES-256 encryption for enhanced security.
- Versatility: When you need to handle various compression formats.
How to Use 7-Zip
Installation
- Download 7-Zip from the official website: 7-zip.org.
- Choose the correct version for your operating system (32-bit or 64-bit).
- Run the installer and follow the on-screen instructions.
Compressing Files
- Select the files or folders you want to compress.
- Right-click and choose 7-Zip > Add to archive…
- Configure settings like archive format (
7zfor best compression), compression level, and encryption. - Click OK to start the compression process.
Extracting Files
- Right-click on the archive file.
- Choose 7-Zip > Extract Here or Extract to [Folder Name].
- The files will be extracted to the specified location.
Conclusion
While ZIP and RAR have their places in the compression world, 7-Zip stands out due to its superior compression ratio, strong encryption, open-source nature, and extensive format support. Whether you’re compressing files to save disk space, encrypting sensitive data, or managing various archive formats, 7-Zip offers a comprehensive solution that’s hard to beat.
Frequently Asked Questions
Q1: Is 7-Zip safe to use?
A: Yes, 7-Zip is safe and free from malware. Always download it from the official website to ensure you’re getting the legitimate software.
Q2: Can 7-Zip open RAR files?
A: Yes, 7-Zip can extract (but not create) RAR files.
Q3: Is there a Mac version of 7-Zip?
A: While there’s no official 7-Zip version for macOS, you can use alternatives like Keka or The Unarchiver, which support .7z files.
Additional Tips
- Regular Updates: Keep your compression software updated to benefit from the latest features and security patches.
- Password Protection: Always use strong, unique passwords when encrypting archives.
- Test Archives: Use the test feature in 7-Zip to verify the integrity of your archives.

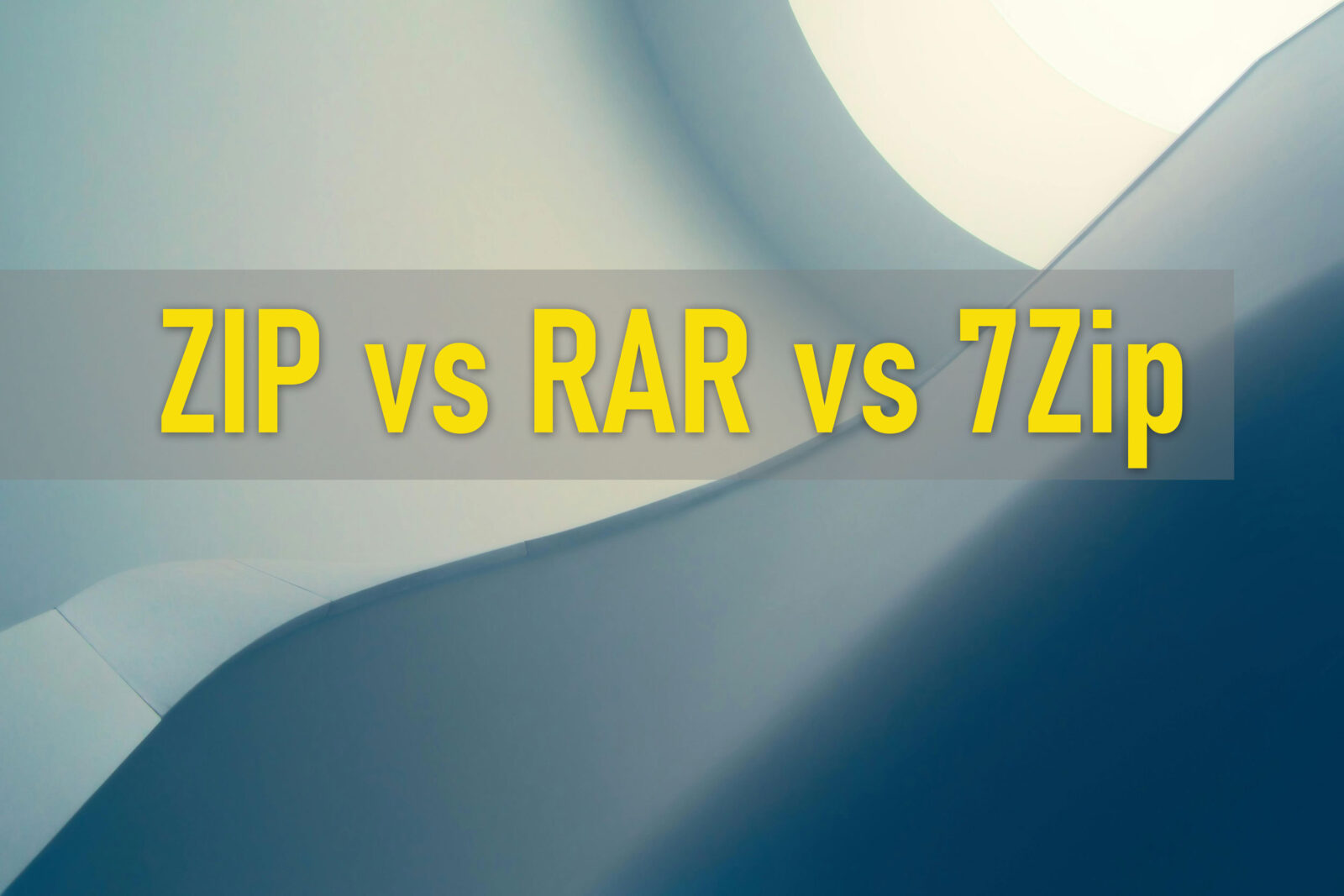




Leave a Reply