Updating your ASUS BIOS is an important task that helps maintain system stability, improve compatibility, and unlock performance enhancements. Whether you’re using an ASUS laptop or motherboard, the process to access, update, and flash the BIOS (Basic Input/Output System) is relatively straightforward. This guide will take you through the steps needed to ensure your BIOS is up-to-date, avoiding potential issues down the line.
What is the BIOS?
The BIOS is a low-level software that initializes and manages communication between the operating system and hardware components, such as the processor, memory, and storage devices. It’s essential for booting up your system and setting up hardware configurations. Keeping your BIOS updated ensures that your ASUS system can benefit from bug fixes, security patches, and improved compatibility with newer hardware.
Step 1: Check Your Current BIOS Version
Before updating or flashing your BIOS, you need to know which version you’re currently using. Here’s how to find it:
On a Windows Laptop or Desktop:
- Access System Information:
- Press Windows + R to open the Run dialog box.
- Type msinfo32 and press Enter.
- In the “System Information” window, look for the BIOS Version/Date entry. This will show your current BIOS version.
- Using Command Prompt:
- Open Command Prompt (press Windows + R, type cmd, and press Enter).
- Type
wmic bios get smbiosbiosversionand hit Enter to see your BIOS version.
Step 2: Download the Latest ASUS BIOS Update
To download the latest BIOS for your ASUS laptop or motherboard:
- Visit the ASUS Support Website:
- Go to the ASUS Support page.
- Search for your specific laptop or motherboard model using the search bar.
- Download the Latest BIOS:
- Once you’ve found your model, navigate to the Drivers & Tools section.
- Select the appropriate operating system, and then go to the BIOS & Firmware section.
- Download the latest BIOS update file for your device.
- Extract the File:
- The BIOS update is usually compressed in a ZIP file. Extract it to a location you can easily access, like your desktop.
Step 3: Prepare for the BIOS Update
Before you begin the flashing process, there are a few important things to keep in mind:
- Backup Your Data: BIOS flashing rarely causes data loss, but it’s always good to be cautious. Back up your important files before proceeding.
- Ensure a Stable Power Source: If you’re flashing the BIOS on a laptop, ensure the battery is fully charged or plugged in. A sudden power loss can brick your device during the update process.
- Reset to Default Settings: Before updating the BIOS, it’s often recommended to reset any custom BIOS settings back to default.
Step 4: Access the ASUS BIOS
Now that you’ve prepared everything, it’s time to access the BIOS. Here’s how to do it:
- Reboot Your System:
- Restart your computer.
- Enter BIOS/UEFI:
- As soon as your computer starts to boot, repeatedly press the F2 key (for ASUS laptops) or the Delete key (for ASUS motherboards).
- This will bring up the BIOS or UEFI interface.
Step 5: Flashing the ASUS BIOS Using EZ Flash
Most ASUS laptops and motherboards come with the built-in EZ Flash utility, making it easy to update the BIOS. Here’s how:
- Launch ASUS EZ Flash:
- Once inside the BIOS, use the arrow keys to navigate to the Advanced tab.
- Select ASUS EZ Flash Utility.
- Select the Update File:
- In the EZ Flash Utility, select the Storage Device where you extracted the BIOS file (usually a USB drive or your computer’s storage).
- Navigate to the BIOS file and select it.
- Start the Flash Process:
- Confirm that you want to proceed with the update.
- The utility will begin flashing the new BIOS to your system. This process can take a few minutes, and your computer may restart several times during the update.
- Wait for the Process to Complete:
- Do not turn off your device or interrupt the process until the update is complete. Interruptions during flashing can lead to a corrupt BIOS, rendering your device unbootable.
Step 6: Reset BIOS Settings (Optional)
After flashing the new BIOS, your system might reset all the settings to their defaults. If you had custom settings, you might need to adjust them again.
- Enter BIOS Again:
- Restart your computer and re-enter the BIOS using the F2 or Delete key as before.
- Restore Custom Settings:
- Navigate through the BIOS menu and make any custom changes you had set before the update, such as boot order, fan profiles, or CPU settings.
Step 7: Verify the BIOS Update
After flashing the new BIOS, verify that the process was successful by checking your BIOS version again.
- Reboot the System:
- After the BIOS update, restart your computer.
- Verify BIOS Version:
- Use the same method as in Step 1 to confirm that your BIOS version now reflects the update you installed.
Additional Tips:
- Clear CMOS: If you experience issues after updating your BIOS, clearing the CMOS might help resolve conflicts. On most ASUS motherboards, this can be done using a jumper or by removing and reinserting the CMOS battery.
- BIOS Downgrade: In rare cases, an update may cause compatibility issues. If needed, you can downgrade the BIOS by following the same procedure but using an older version of the BIOS.
- Stable BIOS Version: Unless you have a specific reason to update (like bug fixes or new CPU support), it’s generally a good idea to stick with a stable BIOS version rather than always upgrading to the latest one.
Conclusion
Updating and flashing your ASUS BIOS is a crucial process that can help optimize your system’s performance, enhance security, and improve hardware compatibility. By following the steps outlined in this guide, you’ll ensure a smooth and successful update. Always proceed with caution, and don’t hesitate to consult ASUS support if you run into any issues during the update process.
With your BIOS up-to-date, your system will be better equipped to handle future software and hardware upgrades, ensuring long-term stability and efficiency.


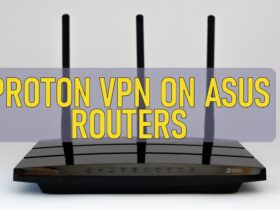
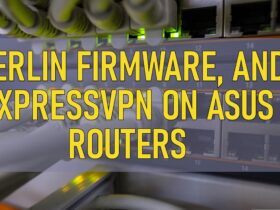
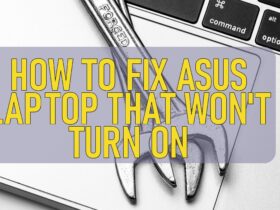
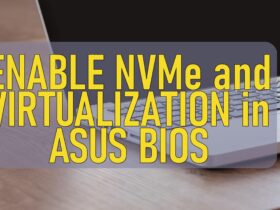
Leave a Reply