Booting from a USB drive is an essential skill for installing operating systems, running live environments, performing system repairs, or using diagnostic tools. Whether you own a Lenovo ThinkPad, IdeaPad, Yoga, or Legion laptop, this guide will walk you through the steps to successfully boot from a USB device. Follow the instructions below to prepare your Lenovo laptop for USB booting, tailored to different models and ensuring compatibility with Windows 10 and Windows 11.
Prerequisites
Before you begin, ensure you have the following:
- A Bootable USB Drive: This can be a USB flash drive with a minimum of 8GB capacity. Ensure it’s properly formatted and contains the desired bootable software or operating system.
- Lenovo Laptop: Whether it’s a ThinkPad, IdeaPad, Yoga, or Legion model running Windows 10 or Windows 11.
- Access to BIOS/UEFI Settings: You’ll need administrative privileges to change boot settings.
Creating a Bootable USB Drive
To boot from a USB, the drive must be bootable. Here’s how to create one:
- Download the Desired ISO File:
- For operating systems like Windows, Ubuntu, or other Linux distributions, download the official ISO file from the respective website.
- Use a Bootable USB Creation Tool:
- Rufus: A popular, free tool for creating bootable USB drives.
- Download Rufus: Rufus Official Website
- Steps:
- Insert your USB drive.
- Open Rufus; it should automatically detect your USB device.
- Click on SELECT and choose the downloaded ISO file.
- Ensure the Partition scheme matches your system (GPT for UEFI, MBR for Legacy BIOS).
- Click START and wait for the process to complete.
- Windows Media Creation Tool: Specifically for creating Windows bootable USBs.
- Download Tool: Microsoft Media Creation Tool
- Steps:
- Run the tool and accept the license terms.
- Choose Create installation media and click Next.
- Select USB flash drive and follow the prompts to create the bootable USB.
- Rufus: A popular, free tool for creating bootable USB drives.
Accessing the Boot Menu
The Boot Menu allows you to choose a temporary boot device without changing the BIOS settings permanently.
- Insert the Bootable USB Drive:
- Plug the USB drive into a USB port on your Lenovo laptop.
- Restart Your Laptop:
- Click Start > Power > Restart.
- Access the Boot Menu:
- As soon as the laptop begins to restart, press the F12 key repeatedly. On some models, F12 may not be the default; refer to your specific model’s documentation.
- Select the USB Drive:
- In the Boot Menu, use the arrow keys to navigate to your USB drive and press Enter to boot from it.
Note: If F12 does not bring up the Boot Menu, you may need to enable it in the BIOS/UEFI settings (see Changing Boot Order in BIOS/UEFI).
Changing Boot Order in BIOS/UEFI
Adjusting the boot order ensures that your laptop prioritizes booting from the USB drive.
- Access BIOS/UEFI Settings:
- Method 1: Using the Novo Button
- Locate the Novo Button: It’s usually a small, recessed button near the power button or on the side of the laptop.
- Press the Novo Button: Use a paperclip or a similar tool to press the button. This will power on the laptop and display the Novo Button Menu.
- Select BIOS Setup: Use the arrow keys to navigate to BIOS Setup and press Enter.
- Method 2: Using Function Keys
- Power Off the Laptop: Ensure the laptop is completely shut down.
- Power On and Press the Function Key: Press and hold the F2, F1, or Delete key (depending on the model) immediately after pressing the power button.
- Enter BIOS: Release the key when the BIOS screen appears.
- Method 1: Using the Novo Button
- Navigate to Boot Settings:
- Use the arrow keys to navigate to the Boot tab or section.
- Change Boot Priority:
- Locate the Boot Priority or Boot Order settings.
- Move the USB Drive to the top of the list using the designated keys (often + and – keys).
- Save and Exit:
- Press F10 to save changes and exit BIOS.
- Confirm any prompts to restart the laptop.
Your Lenovo laptop should now attempt to boot from the USB drive first.
Model-Specific Instructions
Different Lenovo laptop series may have unique methods for accessing BIOS/UEFI and booting from USB. Below are instructions tailored to ThinkPad, IdeaPad, Yoga, and Legion series.
Lenovo ThinkPad Series
ThinkPads are designed for business environments and often come with robust BIOS features.
Steps:
- Power Off the ThinkPad.
- Access BIOS:
- Using the Novo Button:
- Press the Novo Button with a paperclip.
- Select BIOS Setup from the Novo Button Menu.
- Using Function Keys:
- Press and hold the F1 key while pressing the power button.
- Release F1 when the BIOS screen appears.
- Using the Novo Button:
- Change Boot Order:
- Navigate to the Boot tab.
- Set USB Drive as the primary boot device.
- Save and Exit:
- Press F10 to save changes.
Additional Tips:
- Secure Boot: If Secure Boot is enabled, you may need to disable it to boot from certain USB drives. Find this option under the Security tab.
- Legacy Support: Enable Legacy Support if your USB drive isn’t UEFI-compatible.
Lenovo IdeaPad Series
IdeaPads are consumer-oriented laptops with user-friendly features.
Steps:
- Power Off the IdeaPad.
- Access BIOS:
- Using the Novo Button:
- Press the Novo Button using a paperclip.
- Choose BIOS Setup from the menu.
- Using Function Keys:
- Press the F2 key repeatedly immediately after pressing the power button.
- Using the Novo Button:
- Change Boot Order:
- Go to the Boot section.
- Move the USB Drive to the top.
- Save and Exit:
- Press F10 to save changes.
Additional Tips:
- Fast Boot: Disable Fast Boot in the Boot menu to allow the system to recognize the USB drive during startup.
- USB Ports: Ensure the USB drive is connected to a port directly on the laptop, not through a hub.
Lenovo Yoga Series
Yoga laptops are known for their convertible design and versatility.
Steps:
- Power Off the Yoga Laptop.
- Access BIOS:
- Using the Novo Button:
- Locate and press the Novo Button with a paperclip.
- Select BIOS Setup.
- Using Function Keys:
- Press and hold the F2 key while turning on the laptop.
- Using the Novo Button:
- Change Boot Order:
- Navigate to the Boot tab.
- Prioritize the USB Drive.
- Save and Exit:
- Press F10 to save settings.
Additional Tips:
- Touchscreen Models: If your Yoga model has a touchscreen, ensure you’re pressing the correct physical button, not the touch controls.
- Rotation Settings: Switching between tablet and laptop modes doesn’t affect BIOS access, but ensure you’re in a stable position when pressing the Novo Button.
Lenovo Legion Series
Legion laptops are tailored for gaming and high-performance tasks, often featuring advanced BIOS options.
Steps:
- Power Off the Legion Laptop.
- Access BIOS:
- Using the Novo Button:
- Press the Novo Button with a paperclip.
- Choose BIOS Setup.
- Using Function Keys:
- Press the F2 key repeatedly immediately after powering on.
- Using the Novo Button:
- Change Boot Order:
- Go to the Boot section.
- Set the USB Drive as the first boot device.
- Save and Exit:
- Press F10 to apply changes.
Additional Tips:
- Advanced Settings: Legion models may offer more advanced BIOS settings, including overclocking options. Be cautious when making changes.
- RGB Lighting: Some Legion laptops have RGB lighting indicators that may blink during boot; ensure you press the correct keys promptly.
Troubleshooting Common Issues
Booting from a USB drive may sometimes encounter obstacles. Here are solutions to common problems:
1. USB Drive Not Recognized
- Solution:
- Ensure the USB drive is properly created as a bootable device.
- Use a different USB port, preferably a USB 2.0 port.
- Try a different USB drive to rule out hardware issues.
2. Secure Boot Prevents Booting
- Solution:
- Access BIOS/UEFI settings.
- Navigate to the Security tab.
- Disable Secure Boot.
- Save changes and attempt to boot from USB again.
3. Fast Boot Enabled
- Solution:
- Disable Fast Boot in the BIOS/UEFI settings.
- This allows the system to perform a full POST, recognizing USB devices.
4. Incorrect Boot Order
- Solution:
- Double-check the boot order in BIOS/UEFI.
- Ensure the USB drive is listed before the internal HDD/SSD.
5. USB Drive Not Bootable
- Solution:
- Recreate the bootable USB using reliable software like Rufus.
- Verify the integrity of the ISO file.
Additional Tips and Precautions
- Backup Data: Always back up important data before making significant system changes or installing a new operating system.
- Use Quality USB Drives: Poor-quality USB drives can lead to data corruption or boot failures.
- Understand BIOS Settings: Familiarize yourself with BIOS/UEFI settings to avoid misconfigurations that could affect system stability.
- Keep BIOS Updated: Regularly update your BIOS/UEFI firmware to ensure compatibility with new hardware and boot methods.
- Power Stability: Ensure your laptop is connected to a reliable power source during the boot process to prevent interruptions.
- Handle Hardware Carefully: When accessing BIOS or making hardware changes, handle components with care to avoid damage.
Conclusion
Booting from a USB drive on Lenovo laptops—whether you’re using a ThinkPad, IdeaPad, Yoga, or Legion model—is a straightforward process once you understand the steps involved. By creating a proper bootable USB, accessing the Boot Menu or BIOS/UEFI settings, and adjusting the boot order, you can perform installations, repairs, and diagnostics with ease. Remember to follow model-specific instructions and take necessary precautions to ensure a smooth and successful booting experience. With this guide, you can confidently manage your Lenovo laptop’s boot process, enhancing your ability to troubleshoot and optimize your system.


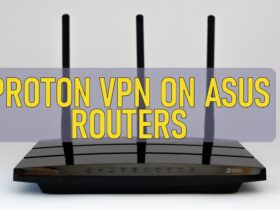
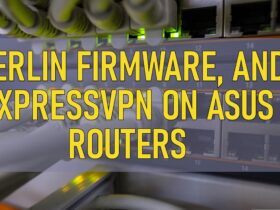
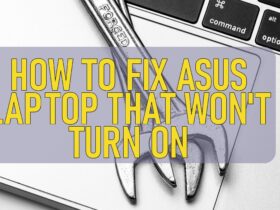
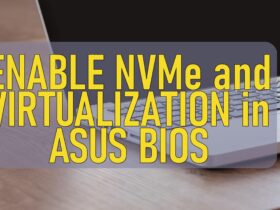
Leave a Reply