Enabling NVMe (Non-Volatile Memory Express) and virtualization in your ASUS BIOS can significantly enhance your computer’s performance and capabilities. NVMe allows for faster storage solutions, while virtualization enables you to run multiple operating systems or virtual machines simultaneously. Whether you’re a gamer, developer, or IT professional, understanding how to configure these settings in your ASUS BIOS is essential. This guide will walk you through the steps to enable NVMe and virtualization on ASUS motherboards and laptops.
Understanding NVMe and Virtualization
What is NVMe?
NVMe is a high-performance, scalable, and non-volatile memory storage protocol designed specifically for solid-state drives (SSDs). It offers faster data transfer speeds, lower latency, and improved I/O operations compared to traditional SATA-based SSDs. Enabling NVMe in your BIOS ensures that your system fully leverages the speed and efficiency of NVMe SSDs.
What is Virtualization?
Virtualization allows a single physical machine to run multiple virtual machines (VMs) simultaneously, each with its own operating system and applications. This technology is crucial for developers, testers, and IT professionals who need to simulate different environments without requiring multiple physical devices. Enabling virtualization in your BIOS unlocks features like Intel VT-x or AMD-V, which are necessary for running virtualization software such as VMware, VirtualBox, or Hyper-V.
Prerequisites
Before you begin, ensure you have the following:
- Administrative Access: You need administrative privileges to access and modify BIOS settings.
- ASUS Motherboard or Laptop: Ensure your device supports NVMe and virtualization technologies.
- Latest BIOS Firmware: It’s recommended to update your BIOS to the latest version to ensure compatibility and access to the latest features.
- Backup Important Data: Although enabling these settings is generally safe, it’s always good practice to back up your data.
Steps to Enable NVMe in ASUS BIOS
Enabling NVMe is typically straightforward, especially if you’re installing an NVMe SSD in a compatible slot. Here’s how to ensure NVMe is enabled in your ASUS BIOS:
1. Access the BIOS/UEFI Settings
- Restart Your Computer:
- Click on Start, select Power, and then choose Restart.
- Enter BIOS/UEFI:
- As your computer restarts, press the Delete key (or F2 on some models) repeatedly until you enter the BIOS/UEFI interface.
- Alternatively, some ASUS laptops may use the F2 key or the Novo button to access BIOS.
2. Navigate to the Advanced Settings
- Locate the Advanced Mode:
- If you’re in EZ Mode, switch to Advanced Mode by pressing F7 or clicking on the Advanced Mode button.
- Go to the Advanced Tab:
- Use the arrow keys or mouse to navigate to the Advanced tab in the BIOS menu.
3. Configure NVMe Settings
- Find the NVMe Configuration:
- Under the Advanced tab, look for NVMe Configuration or PCIe Configuration.
- This section may vary depending on your motherboard model.
- Set PCIe Slot to NVMe:
- Ensure that the PCIe slot where your NVMe SSD is installed is set to NVMe mode.
- If it’s set to Auto, the BIOS should automatically detect and configure it as NVMe.
- Enable RAID Mode (If Required):
- Some systems may require enabling RAID mode for NVMe SSDs, especially if you plan to use multiple NVMe drives.
- Navigate to SATA Configuration and set RAID Mode if necessary.
4. Save and Exit
- Save Changes:
- Press F10 or navigate to the Exit tab and select Save Changes and Exit.
- Confirm any prompts to save your settings.
- Reboot Your System:
- Your computer will restart, and the BIOS will apply the new NVMe settings.
Steps to Enable Virtualization in ASUS BIOS
Enabling virtualization is essential for running virtual machines and leveraging virtualization software. Follow these steps to enable virtualization on your ASUS motherboard or laptop:
1. Access the BIOS/UEFI Settings
- Restart Your Computer:
- Click on Start, select Power, and then choose Restart.
- Enter BIOS/UEFI:
- As your computer restarts, press the Delete key (or F2 on some models) repeatedly until you enter the BIOS/UEFI interface.
- Alternatively, some ASUS laptops may use the F2 key or the Novo button to access BIOS.
2. Navigate to the CPU Configuration
- Locate the Advanced Mode:
- If you’re in EZ Mode, switch to Advanced Mode by pressing F7 or clicking on the Advanced Mode button.
- Go to the Advanced Tab:
- Use the arrow keys or mouse to navigate to the Advanced tab in the BIOS menu.
- Find CPU Configuration:
- Under the Advanced tab, select CPU Configuration or Processor Configuration.
3. Enable Virtualization Technology
- Locate Virtualization Settings:
- Within CPU Configuration, find options labeled Intel Virtualization Technology (VT-x) or AMD Virtualization (AMD-V) depending on your processor.
- Enable VT-x/AMD-V:
- Change the setting from Disabled to Enabled.
- Enable VT-d (Optional):
- For enhanced virtualization support, you may also enable Intel VT-d or AMD IOMMU if available.
4. Save and Exit
- Save Changes:
- Press F10 or navigate to the Exit tab and select Save Changes and Exit.
- Confirm any prompts to save your settings.
- Reboot Your System:
- Your computer will restart, and the BIOS will apply the new virtualization settings.
Additional Tips and Precautions
- Update BIOS Firmware: Always ensure your BIOS is up-to-date to avoid compatibility issues and benefit from the latest features and security patches. Visit the ASUS Support website to download the latest BIOS for your specific model.
- Backup BIOS Settings: Before making significant changes, consider backing up your current BIOS settings. Some ASUS BIOS interfaces allow you to save your configuration to a file.
- Handle with Care: BIOS settings can significantly impact your system’s functionality. Only modify settings you understand and are confident about.
- Secure Boot Considerations: If you plan to install a different operating system after disabling Secure Boot, ensure you have the necessary drivers and installation media prepared.
- Consult the Manual: Refer to your motherboard or laptop’s user manual for model-specific instructions and additional details on BIOS settings.
Troubleshooting Common Issues
1. Unable to Enter BIOS/UEFI
- Solution:
- Ensure you’re pressing the correct key (Delete, F2, or Novo button) immediately after powering on.
- Disconnect all external devices that might interfere with the boot process.
- Perform a hard reset by holding the power button for 10 seconds, then try accessing BIOS again.
2. NVMe SSD Not Recognized
- Solution:
- Verify that the NVMe SSD is properly seated in the PCIe slot.
- Check BIOS settings to ensure the PCIe slot is configured for NVMe.
- Update the BIOS to the latest version to ensure compatibility.
3. Virtualization Not Enabled After BIOS Change
- Solution:
- Double-check that virtualization settings are enabled in the BIOS.
- Ensure that your processor supports virtualization technology.
- Update your BIOS to the latest version.
- Check if other BIOS settings might be conflicting with virtualization (e.g., Secure Boot).
4. System Fails to Boot After Changes
- Solution:
- Re-enter the BIOS and revert the settings to their previous state.
- Ensure that boot devices are correctly prioritized.
- If necessary, reset the BIOS to default settings by using the reset button on the motherboard or selecting the option in the BIOS interface.
Conclusion
Enabling NVMe and virtualization in your ASUS BIOS can unlock significant performance improvements and expand your system’s capabilities. Whether you’re upgrading your storage to an NVMe SSD for faster data access or enabling virtualization to run multiple operating systems, following the correct BIOS configuration steps is crucial for a smooth and successful setup.
Always proceed with caution when modifying BIOS settings, as incorrect configurations can impact your system’s stability and performance. Keep your BIOS firmware updated, back up important data, and consult your device’s manual for model-specific instructions. With these steps and precautions in place, you can confidently enhance your ASUS laptop or motherboard’s functionality, ensuring a robust and versatile computing experience.

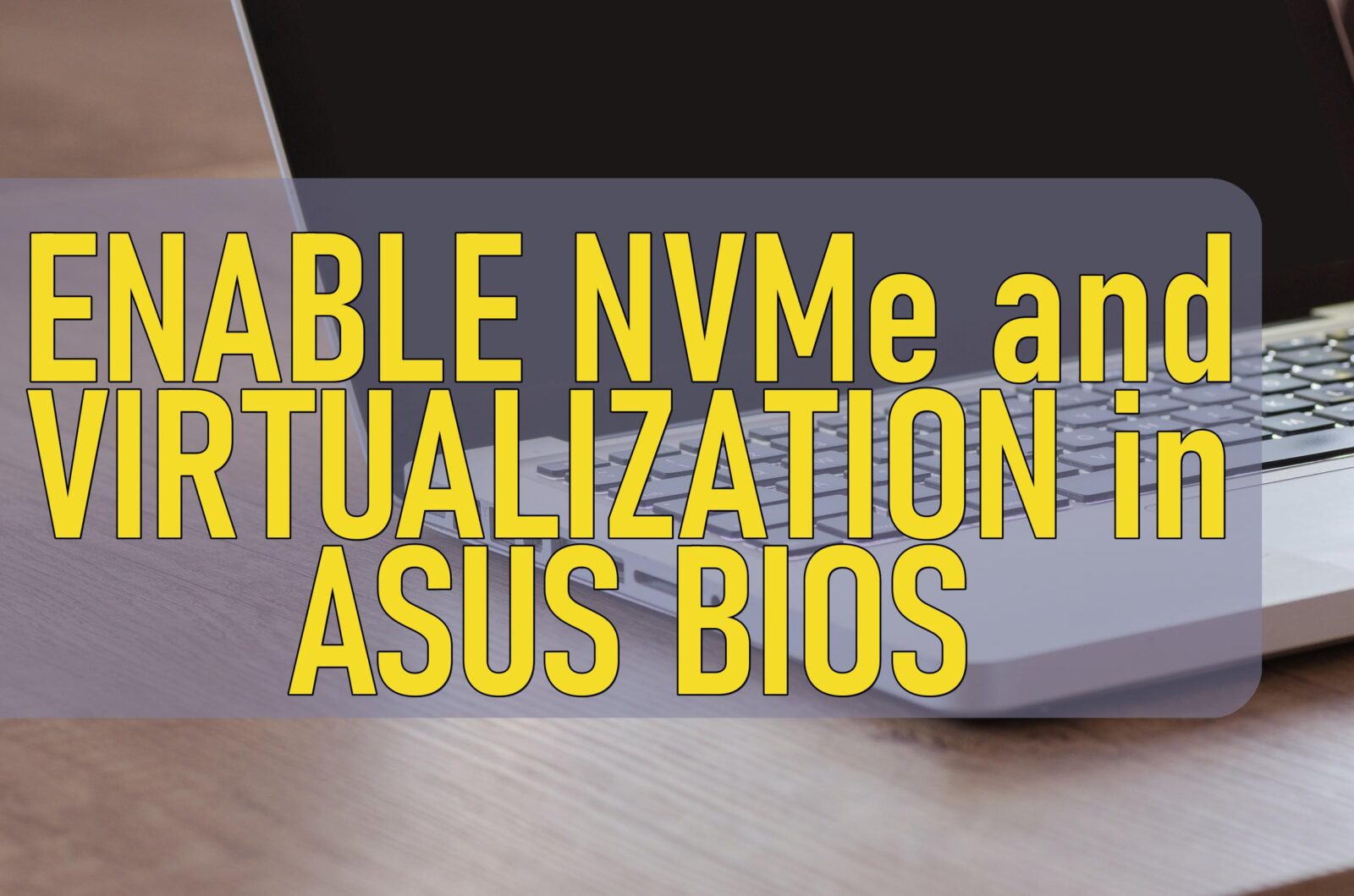
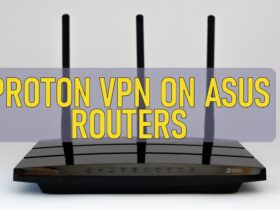
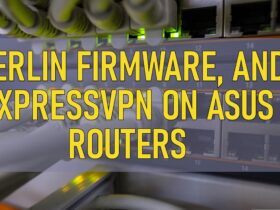
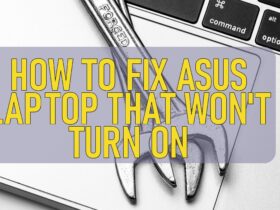
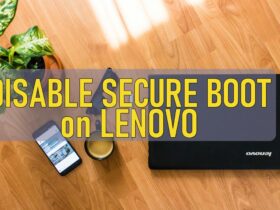
Leave a Reply