The touchpad is an essential component of any laptop, offering a convenient way to navigate your system without the need for an external mouse. However, there are times when you might want to enable or disable the touchpad on your Lenovo laptop. Whether you’re experiencing unintentional cursor movements, prefer using an external mouse, or need to troubleshoot touchpad issues, knowing how to control this feature across different Lenovo series—ThinkPad, Yoga, and IdeaPad—is invaluable. This guide provides step-by-step instructions to help you manage your touchpad settings effectively.
Reasons to Enable or Disable the Touchpad
Before diving into the how-to, it’s important to understand why you might need to enable or disable your touchpad:
- Prevent Accidental Touches: Disabling the touchpad while typing can prevent accidental cursor movements.
- Use an External Mouse: If you prefer using a mouse, disabling the touchpad can reduce clutter and interference.
- Troubleshooting: Enabling or disabling the touchpad can help diagnose hardware or software issues.
- Power Management: Turning off the touchpad can save battery life, especially when it’s not in use.
Enabling and Disabling the Touchpad on Lenovo ThinkPad Laptops
ThinkPad laptops are renowned for their reliability and robust build quality. Managing the touchpad on these devices can be done through hardware shortcuts, Windows settings, or Lenovo-specific software.
Method 1: Using the Function Key
- Locate the Function Key:
- On most ThinkPad models, the touchpad toggle is assigned to the F8 key. Look for an icon resembling a touchpad with a diagonal line through it.
- Toggle the Touchpad:
- Press Fn + F8 simultaneously. This keyboard shortcut will enable or disable the touchpad.
Method 2: Through Windows Settings
- Open Settings:
- Press Windows + I to open the Settings app.
- Navigate to Devices:
- Click on Devices and then select Touchpad from the left sidebar.
- Toggle the Touchpad:
- Use the switch to turn the touchpad On or Off as desired.
Method 3: Using Lenovo Vantage
Lenovo Vantage is a utility that provides various system settings and updates.
- Open Lenovo Vantage:
- Search for Lenovo Vantage in the Start menu and open the application.
- Access Input Settings:
- Navigate to the Device section and select Input & Accessories.
- Manage Touchpad:
- Here, you can enable or disable the touchpad and adjust its sensitivity and other settings.
Enabling and Disabling the Touchpad on Lenovo Yoga Laptops
Lenovo Yoga laptops, known for their versatility and 2-in-1 functionality, offer multiple ways to control the touchpad.
Method 1: Using the Function Key
- Identify the Function Key:
- On Yoga models, the touchpad toggle is typically found on the F6 or F8 key. Look for the touchpad icon.
- Toggle the Touchpad:
- Press Fn + F6 or Fn + F8 to enable or disable the touchpad.
Method 2: Through Windows Settings
- Open Settings:
- Press Windows + I to launch the Settings app.
- Navigate to Devices:
- Click on Devices, then select Touchpad.
- Toggle the Touchpad:
- Switch the touchpad On or Off using the provided toggle.
Method 3: Using the Quick Settings Panel
- Access Quick Settings:
- Click on the network, sound, or battery icon in the taskbar to open the Quick Settings panel.
- Adjust Touchpad Settings:
- Look for the touchpad icon and click on it to toggle the touchpad on or off.
Enabling and Disabling the Touchpad on Lenovo IdeaPad Laptops
Lenovo IdeaPad laptops cater to a wide range of users, offering straightforward methods to manage the touchpad.
Method 1: Using the Function Key
- Locate the Function Key:
- On IdeaPad models, the touchpad toggle is often assigned to the F6 or F8 key.
- Toggle the Touchpad:
- Press Fn + F6 or Fn + F8 to enable or disable the touchpad.
Method 2: Through Windows Settings
- Open Settings:
- Press Windows + I to open the Settings app.
- Navigate to Devices:
- Select Devices and then Touchpad from the sidebar.
- Toggle the Touchpad:
- Use the switch to turn the touchpad On or Off.
Method 3: Using Lenovo Settings or Lenovo Vantage
- Open Lenovo Settings or Lenovo Vantage:
- Search for Lenovo Settings or Lenovo Vantage in the Start menu and open the application.
- Access Input Settings:
- Navigate to the Input section.
- Manage Touchpad:
- Enable or disable the touchpad and adjust related settings as needed.
Troubleshooting Touchpad Issues
If you’re unable to enable or disable the touchpad using the methods above, consider the following troubleshooting steps:
1. Update or Reinstall Touchpad Drivers
- Open Device Manager:
- Press Windows + X and select Device Manager.
- Locate Touchpad Device:
- Expand the Mice and other pointing devices section.
- Update Driver:
- Right-click on your touchpad device (e.g., Synaptics, ELAN) and select Update driver.
- Choose Search automatically for updated driver software.
- Reinstall Driver (If Necessary):
- If updating doesn’t work, right-click the touchpad device and select Uninstall device.
- Restart your laptop, and Windows should reinstall the driver automatically.
2. Check BIOS/UEFI Settings
Sometimes, the touchpad can be disabled from the BIOS/UEFI.
- Access BIOS/UEFI:
- Restart your laptop and press the F2 or Delete key repeatedly during startup to enter BIOS/UEFI settings.
- Navigate to Input Settings:
- Look for sections like Configuration, Device, or Input.
- Enable Touchpad:
- Ensure that the touchpad is set to Enabled.
- Save and Exit:
- Save your changes and exit BIOS/UEFI. Your laptop will restart with the new settings.
3. Perform a System Restore
If the touchpad was working previously but stopped after a recent change, a system restore might help.
- Open System Restore:
- Press Windows + S, type System Restore, and select Create a restore point.
- Initiate Restore:
- Click on System Restore and follow the on-screen instructions to choose a restore point before the touchpad issue began.
- Complete the Restore:
- Allow your system to restore to the selected point and restart your laptop.
Additional Tips
- Use an External Mouse: If the touchpad is malfunctioning, connecting an external mouse can provide temporary navigation.
- Enable Tap-to-Click: In touchpad settings, enabling tap-to-click can enhance usability.
- Adjust Sensitivity: Fine-tune the touchpad sensitivity in Windows settings or Lenovo software to suit your preference.
- Keep Drivers Updated: Regularly update your touchpad drivers to ensure optimal performance and compatibility.
Conclusion
Managing the touchpad on your Lenovo laptop—whether it’s a ThinkPad, Yoga, or IdeaPad—can significantly enhance your user experience. By knowing how to enable or disable the touchpad through various methods, you can customize your device to better fit your workflow and preferences. Whether you’re preventing accidental touches while typing, troubleshooting hardware issues, or optimizing your setup for external peripherals, these steps provide a comprehensive approach to controlling your touchpad functionality. Regular maintenance and staying informed about your device’s settings will ensure that your Lenovo laptop remains efficient and user-friendly.

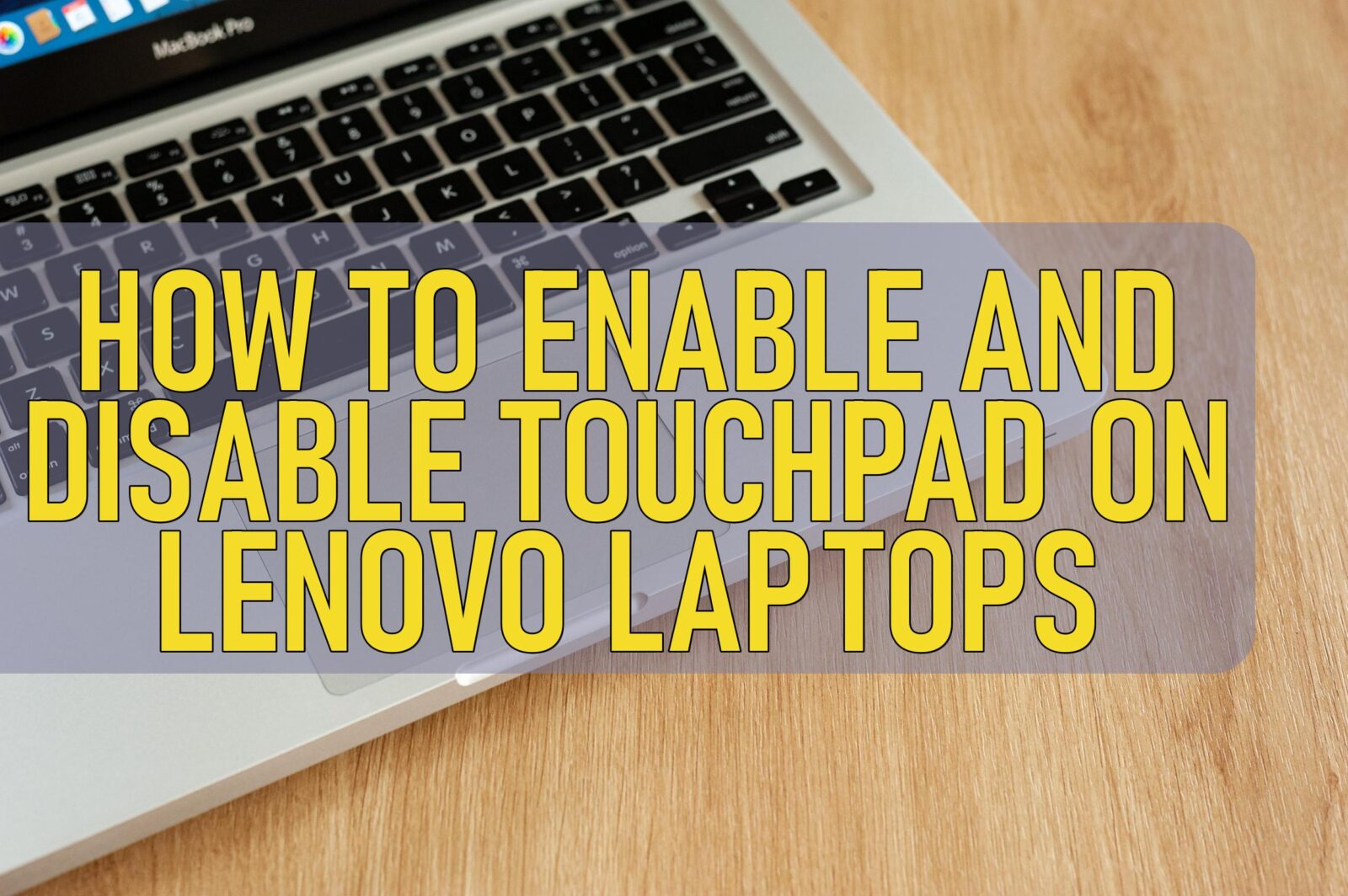


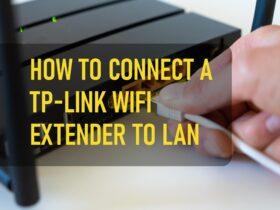
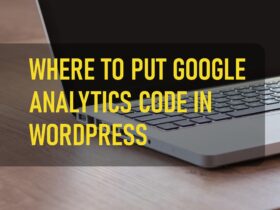
Leave a Reply