A vibrant, customizable keyboard can enhance your Lenovo laptop experience, whether you’re gaming, working, or simply navigating daily tasks. Lenovo offers a range of laptops, including the Legion, IdeaPad Gaming, and Yoga series, each equipped with different keyboard lighting features. This guide will walk you through the steps to light up your Lenovo keyboard and change its color, ensuring you get the most out of your device’s aesthetic and functional capabilities.
Why Customize Your Lenovo Keyboard Lighting?
Customizing your keyboard lighting offers several benefits:
- Enhanced Visibility: Backlit keyboards make typing easier in low-light environments.
- Personalization: Change colors to match your mood, style, or workspace.
- Gaming Advantage: Dynamic lighting can provide visual cues during intense gaming sessions.
- Aesthetic Appeal: A well-lit keyboard adds a modern and sleek look to your laptop.
Prerequisites
Before you begin, ensure you have the following:
- Compatible Lenovo Laptop: This guide covers Legion, IdeaPad Gaming, and Yoga series. Verify that your model supports keyboard backlighting and color customization.
- Latest Software and Drivers: Ensure your laptop’s firmware, drivers, and Lenovo software are up to date. You can update these through the Lenovo Support Website.
- Lenovo Vantage or Lenovo Settings: These applications are essential for managing keyboard settings on Lenovo laptops. If not already installed, download them from the Microsoft Store or Lenovo’s official site.
Lighting Up Your Lenovo Keyboard
For Lenovo Legion and IdeaPad Gaming Series
These models typically come with RGB or multi-zone backlit keyboards, allowing extensive customization.
Method 1: Using Lenovo Vantage
- Open Lenovo Vantage:
- Click on the Start menu and search for Lenovo Vantage. Open the application.
- Navigate to Device Settings:
- In Lenovo Vantage, select the Device section from the sidebar.
- Access Input & Accessories:
- Click on Input & Accessories to find keyboard settings.
- Customize Keyboard Lighting:
- Locate the Keyboard or Backlight option.
- Toggle the backlight On if it’s not already active.
- Choose your desired lighting mode (e.g., static, breathing, gaming profiles).
Method 2: Using Lenovo Legion Software
- Open Lenovo Legion Software:
- Search for Lenovo Legion in the Start menu and launch the application.
- Select Lighting Settings:
- Navigate to the Lighting tab within the software.
- Choose Lighting Effects:
- Select from various lighting effects such as Static, Breathing, Wave, or Reactive.
- Adjust brightness levels to your preference.
- Apply Changes:
- Click Apply or Save to activate your chosen lighting settings.
For Lenovo Yoga Series
Yoga laptops may have more basic backlighting options compared to gaming models.
Method 1: Using Lenovo Settings
- Open Lenovo Settings:
- Click on the Start menu, search for Lenovo Settings, and open the application.
- Navigate to Keyboard Settings:
- Within Lenovo Settings, find the Keyboard or Input section.
- Enable Backlighting:
- Toggle the keyboard backlight On.
- Adjust brightness levels using the provided slider.
Method 2: Using Function Keys
- Locate the Backlight Key:
- On Yoga laptops, the backlight toggle is often assigned to a function key (e.g., F3 or F4) with a keyboard icon.
- Toggle Backlighting:
- Press Fn + F3 or Fn + F4 simultaneously to cycle through backlight brightness levels or turn it off/on.
Changing the Keyboard Color
For Lenovo Legion and IdeaPad Gaming Series
These models support extensive color customization through Lenovo’s dedicated software.
Using Lenovo Vantage
- Open Lenovo Vantage:
- Launch Lenovo Vantage from the Start menu.
- Access Lighting Settings:
- Navigate to the Device section and select Input & Accessories.
- Select Keyboard Lighting:
- Choose the Keyboard or Backlight option.
- Customize Colors:
- Select from preset color options or create a custom color using the color picker.
- Apply gradients or effects if supported.
- Save and Apply:
- Click Apply to save your color settings.
Using Lenovo Legion Software
- Launch Lenovo Legion Software:
- Open the Lenovo Legion application.
- Go to Lighting Section:
- Click on the Lighting tab.
- Choose RGB Colors:
- Select individual keys or zones if your keyboard supports per-key lighting.
- Use the color wheel or predefined palettes to choose your desired colors.
- Apply Effects:
- Enhance your customization with effects like Rainbow, Static, or Reactive lighting.
- Save Settings:
- Click Apply to enable the new color settings.
For Lenovo Yoga Series
Yoga laptops typically offer more limited color options, focusing on simple backlighting.
Using Lenovo Settings
- Open Lenovo Settings:
- Launch Lenovo Settings from the Start menu.
- Navigate to Keyboard Settings:
- Select the Keyboard or Input section.
- Select Backlight Color:
- If available, choose from a range of colors provided.
- Some Yoga models may offer limited color choices, such as white or adjustable brightness rather than full RGB.
- Apply Changes:
- Click Apply or Save to confirm your color selection.
Using Function Keys
- Access Color Settings:
- Press Fn along with the designated function key (e.g., F3 or F4) to cycle through available backlight colors or modes.
- Select Desired Color:
- Use the function key combination to select the color that best suits your preference.
Troubleshooting Common Issues
1. Keyboard Backlight Not Turning On
- Check Function Keys: Ensure you’re using the correct function key combination (e.g., Fn + F3).
- Update Drivers: Visit the Lenovo Support Website to download and install the latest keyboard drivers.
- Enable Backlight in Software: Verify that backlighting is enabled in Lenovo Vantage, Lenovo Settings, or Lenovo Legion software.
2. Unable to Change Keyboard Color
- Software Compatibility: Ensure you’re using the appropriate Lenovo software (Vantage or Legion) for your laptop model.
- Firmware Updates: Update your laptop’s firmware through Lenovo Vantage to ensure compatibility with color customization features.
- Hardware Limitations: Confirm that your specific Lenovo model supports color-changing keyboards. Some Yoga models may only support single-color backlighting.
3. Inconsistent Backlight Behavior
- Battery Settings: Some laptops adjust backlight brightness based on battery levels. Check your power settings in Lenovo Vantage or Windows settings.
- Hardware Reset: Perform a hard reset by shutting down the laptop, disconnecting the power adapter, and holding the power button for 15 seconds before restarting.
Additional Tips
- External Lighting Effects: Use ambient lighting solutions like LED strips around your workspace to complement your keyboard’s lighting.
- Profile Settings: Create different lighting profiles for various activities, such as gaming, working, or watching movies.
- Regular Updates: Keep your Lenovo software and drivers up to date to ensure all lighting features work seamlessly.
- Keyboard Shortcuts: Familiarize yourself with keyboard shortcuts for quick access to lighting controls without navigating through software menus.
Conclusion
Customizing the keyboard lighting on your Lenovo laptop—whether it’s a Legion, IdeaPad Gaming, or Yoga series—can significantly enhance both the functionality and aesthetic appeal of your device. By following the steps outlined in this guide, you can easily enable backlighting and personalize your keyboard colors to suit your preferences and needs. Regular maintenance and updates will ensure that your keyboard lighting remains vibrant and responsive, providing an enjoyable and efficient user experience across all your Lenovo laptops.
Whether you’re a gamer seeking dynamic lighting effects, a professional wanting subtle illumination, or a casual user aiming for a personalized touch, mastering your Lenovo keyboard’s lighting settings can transform your interaction with your laptop.


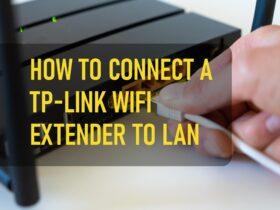
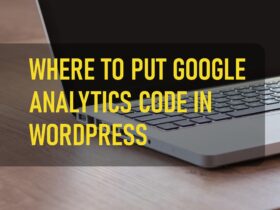


Leave a Reply