Managing the fan speed on your Lenovo laptop is crucial for maintaining optimal performance, ensuring effective cooling, and minimizing noise levels. Whether you’re a gamer pushing your system to its limits, a professional handling intensive tasks, or a ThinkPad user focused on reliability, controlling fan speed can enhance your laptop experience. This guide explores various methods to adjust fan speed across different Lenovo laptop series, including Legion, IdeaPad Gaming, and ThinkPad, ensuring your device runs smoothly under all conditions.
Why Control Fan Speed?
Controlling your laptop’s fan speed offers several benefits:
- Enhanced Performance: Proper cooling prevents thermal throttling, allowing your CPU and GPU to operate at peak performance without overheating.
- Noise Reduction: Lower fan speeds result in quieter operation, creating a more comfortable working or gaming environment.
- Extended Hardware Lifespan: Maintaining optimal temperatures reduces wear and tear on internal components, prolonging your laptop’s lifespan.
- Energy Efficiency: Efficient cooling can contribute to better battery life by reducing the power consumption of the cooling system.
Methods to Control Fan Speed
There are multiple ways to control the fan speed on Lenovo laptops, each catering to different user preferences and technical expertise levels. Below are the most effective methods:
1. Using Lenovo Vantage
Lenovo Vantage is Lenovo’s official software suite that provides system updates, hardware settings, and performance optimizations. It includes features to manage fan speed profiles, especially on gaming and high-performance models.
Steps to Control Fan Speed with Lenovo Vantage:
- Install Lenovo Vantage:
- If not already installed, download Lenovo Vantage from the Microsoft Store.
- Launch Lenovo Vantage:
- Open the application from the Start menu.
- Navigate to Device Settings:
- Click on the Device section in the sidebar.
- Access Thermal Settings:
- Select Thermal or Cooling and Power settings, depending on your Vantage version.
- Choose Fan Mode:
- Performance Mode: Increases fan speed for better cooling and performance, suitable for gaming or intensive tasks.
- Quiet Mode: Reduces fan speed to minimize noise, ideal for everyday tasks.
- Balanced Mode: Offers a middle ground between performance and quiet operation.
- Apply Settings:
- Select your preferred mode and apply the changes. The fan speed will adjust accordingly based on the chosen profile.
2. Through BIOS/UEFI Settings
Accessing the BIOS/UEFI allows for more granular control over hardware settings, including fan speeds. This method is more advanced and should be approached with caution.
Steps to Control Fan Speed via BIOS/UEFI:
- Restart Your Laptop:
- Click on Start, select Power, and then Restart.
- Enter BIOS/UEFI:
- As the laptop restarts, press the F2 key (or the specific key for your model) repeatedly until the BIOS/UEFI menu appears.
- Navigate to Thermal or Fan Settings:
- Use the arrow keys to find sections labeled Thermal, Cooling, or Fan Control.
- Adjust Fan Speed Settings:
- Some BIOS versions offer options to set fan speeds manually or choose from predefined profiles like Silent, Performance, or Custom.
- Save and Exit:
- After making the desired changes, save the settings and exit the BIOS/UEFI. Your laptop will reboot with the new fan settings in place.
Note: Not all Lenovo models provide extensive fan control options in the BIOS. If you don’t find relevant settings, consider using software-based methods.
3. Utilizing Third-Party Software
For users seeking more detailed control over their laptop’s cooling system, third-party applications offer advanced features to manage fan speeds effectively.
Recommended Third-Party Software:
- HWMonitor: Monitors system temperatures and fan speeds but does not allow control.
- SpeedFan: Offers fan speed control but may have limited compatibility with modern laptops.
- NoteBook FanControl: Specifically designed for laptops, providing customizable fan profiles.
Steps to Use NoteBook FanControl:
- Download and Install:
- Visit the NoteBook FanControl website and download the latest version compatible with your system.
- Run the Application:
- Launch NoteBook FanControl with administrative privileges.
- Select a Profile:
- Choose a predefined fan profile that matches your laptop model or create a custom profile if necessary.
- Adjust Fan Speeds:
- Use the interface to set fan speeds manually or adjust based on temperature thresholds.
- Apply Settings:
- Save and apply the changes. The software will manage fan speeds according to your configurations.
Caution: Improper use of third-party software can lead to overheating or hardware damage. Always ensure that fan speeds are set within safe operating ranges.
4. Hardware Adjustments and Maintenance
While software methods are typically sufficient, ensuring that your laptop’s cooling system is clean and unobstructed can improve overall fan performance.
Steps for Hardware Maintenance:
- Power Off and Unplug:
- Turn off your laptop and disconnect it from any power source.
- Access Cooling System:
- Remove the back panel of your laptop using appropriate tools.
- Clean Fans and Vents:
- Use compressed air to blow out dust from the fans and cooling vents. Avoid using a vacuum cleaner as it can generate static electricity.
- Reassemble and Test:
- Replace the back panel securely and power on your laptop to check if fan performance has improved.
Note: Opening your laptop may void the warranty. If you’re uncomfortable performing hardware maintenance, seek professional assistance.
Fan Speed Control Across Lenovo Laptop Series
Lenovo Legion Series
Lenovo Legion laptops are designed for gaming and high-performance tasks, featuring robust cooling systems.
- Lenovo Vantage: Offers multiple fan profiles tailored for gaming and everyday use.
- Legion Software: Provides additional customization options for lighting and thermal management.
Lenovo IdeaPad Gaming Series
IdeaPad Gaming laptops balance performance and affordability, equipped with efficient cooling solutions.
- Lenovo Vantage: Allows users to switch between Performance, Quiet, and Balanced modes.
- Function Keys: Often include shortcuts to adjust fan speeds on-the-fly.
Lenovo ThinkPad Series
ThinkPad laptops prioritize reliability and business use, with some models offering fan speed control.
- Lenovo Vantage: Provides thermal settings to manage fan behavior.
- BIOS Settings: Limited fan control options; primarily focuses on stability and longevity.
Troubleshooting Fan Speed Issues
If you encounter problems while attempting to control fan speeds, consider the following troubleshooting steps:
1. Update Drivers and Software
- Lenovo Vantage: Ensure that Lenovo Vantage and all related drivers are up to date.
- BIOS Update: Check for BIOS updates on the Lenovo Support Website to improve hardware compatibility.
2. Check for Overheating
- Monitor Temperatures: Use software like HWMonitor or Core Temp to check CPU and GPU temperatures.
- Ensure Proper Ventilation: Make sure your laptop is placed on a hard, flat surface to facilitate airflow.
3. Reset Fan Settings
- Default Profiles: Switch back to default fan profiles in Lenovo Vantage or BIOS.
- Reinstall Software: If third-party software isn’t working correctly, try reinstalling it or choosing an alternative application.
4. Consult Lenovo Support
- Warranty Considerations: If your laptop is under warranty and you suspect a hardware issue, contact Lenovo Support for professional assistance.
- Community Forums: Lenovo’s community forums can provide insights and solutions from other users facing similar issues.
Additional Tips for Optimal Cooling
- Use a Cooling Pad: External cooling pads can help reduce internal temperatures, especially during intensive tasks.
- Manage Background Processes: Close unnecessary applications to reduce CPU and GPU load, minimizing heat generation.
- Regular Maintenance: Periodically clean your laptop’s cooling system to prevent dust buildup and ensure efficient airflow.
Conclusion
Controlling the fan speed on your Lenovo laptop—be it a Legion, IdeaPad Gaming, or ThinkPad—is essential for maintaining optimal performance, ensuring effective cooling, and enhancing user comfort. Whether you prefer using Lenovo’s official software tools like Lenovo Vantage, accessing BIOS settings for deeper control, or utilizing third-party applications, there are multiple avenues to achieve the desired fan behavior. Regular maintenance and mindful usage further contribute to your laptop’s longevity and reliability. By following the steps outlined in this guide, you can customize your Lenovo laptop’s cooling system to suit your specific needs, ensuring a seamless and efficient computing experience.

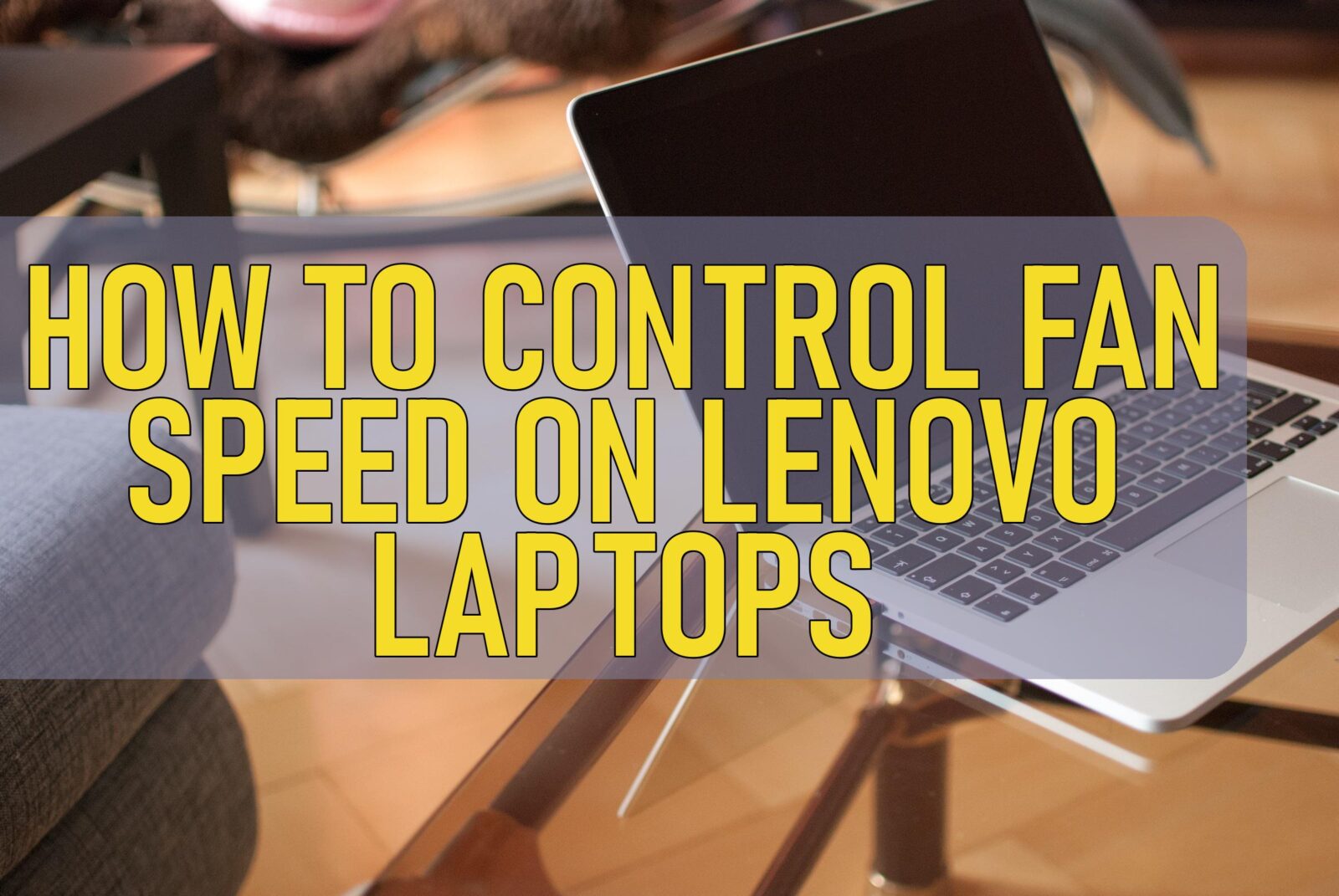
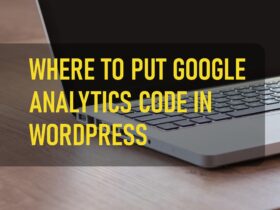


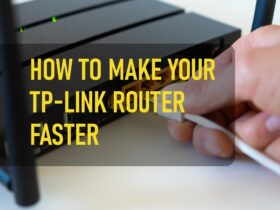
Leave a Reply