In today’s increasingly connected world, a reliable and extensive WiFi network is essential for both personal and professional activities. However, obstacles like thick walls, multiple floors, or large living spaces can weaken your WiFi signal, leading to dead zones and inconsistent connectivity. This is where a TP-Link WiFi Extender comes into play. Designed to amplify your existing WiFi signal, TP-Link extenders ensure seamless internet access throughout your home or office. This comprehensive guide will walk you through the process of setting up a TP-Link WiFi Extender, ensuring you enjoy uninterrupted and robust WiFi coverage.
Understanding TP-Link WiFi Extenders
A WiFi extender, also known as a WiFi repeater or booster, is a device that receives your existing WiFi signal, amplifies it, and then transmits the boosted signal. TP-Link, a leading name in networking solutions, offers a range of WiFi extenders designed to enhance your internet coverage effortlessly. Key features of TP-Link WiFi extenders include:
- Easy Setup: User-friendly installation processes tailored for both tech-savvy individuals and beginners.
- Dual-Band Support: Operate on both 2.4 GHz and 5 GHz bands to minimize interference and optimize performance.
- Compact Design: Sleek and unobtrusive designs that blend seamlessly into any environment.
- Advanced Features: Options like smart signal indicators, multiple Ethernet ports, and compatibility with various security protocols.
By deploying a TP-Link WiFi extender, you can eliminate dead zones, ensure stable connections across multiple devices, and enjoy a smoother online experience.
Prerequisites
Before setting up your TP-Link WiFi extender, gather the following items and information:
- TP-Link WiFi Extender: Ensure you have the correct model that suits your needs.
- Existing WiFi Network: Access to your primary router’s SSID (network name) and password.
- Power Outlet: A nearby electrical socket to plug in the extender during setup.
- Device for Configuration: A smartphone, tablet, or computer to access the extender’s settings.
- Internet Connection: A stable and active internet connection from your primary router.
Step-by-Step Setup Guide
There are three primary methods to set up a TP-Link WiFi extender: using the WPS button, the TP-Link Tether app, or a web browser. Choose the method that best fits your preference and available tools.
Method 1: Using the WPS Button
The WPS (Wi-Fi Protected Setup) method offers a quick and straightforward way to connect your extender to the existing WiFi network without entering passwords manually.
Steps:
- Plug in the Extender:
- Insert your TP-Link WiFi extender into a power outlet near your primary router. Ensure the LED indicators are powered on.
- Activate WPS on the Router:
- Press the WPS button on your primary router. This button is usually labeled “WPS” and may require a paperclip or similar tool to press.
- Activate WPS on the Extender:
- Within two minutes of pressing the router’s WPS button, press the WPS button on the TP-Link extender. The extender’s WPS LED should start flashing.
- Wait for Connection:
- The extender will attempt to connect to the router. Once connected, the WPS LED will become solid or change color, indicating a successful connection.
- Relocate the Extender:
- After a successful connection, unplug the extender and move it to a location halfway between your router and the area with weak WiFi signal. Ensure it remains within the router’s range.
Method 2: Using the TP-Link Tether App
The TP-Link Tether app provides a user-friendly interface to set up and manage your extender directly from your smartphone or tablet.
Steps:
- Download the TP-Link Tether App:
- Install the TP-Link Tether app from the Google Play Store or the Apple App Store.
- Connect to the Extender:
- Plug in your extender and wait for the LED indicators to stabilize.
- On your mobile device, go to Settings > Wi-Fi and connect to the extender’s default network (e.g., TP-Link_Extender_XXXX).
- Launch the App:
- Open the TP-Link Tether app and sign in or create a TP-Link account if prompted.
- Add Your Extender:
- In the app, tap the “+” icon to add a new device. The app will search for available extenders.
- Follow On-Screen Instructions:
- Select your extender from the list and follow the prompts to connect it to your existing WiFi network. You may need to enter your primary network’s password.
- Complete Setup:
- Once connected, the app will guide you through finalizing the setup. You can also rename the extender’s network or adjust other settings as desired.
Method 3: Using a Web Browser
If you prefer using a computer or your device doesn’t support the TP-Link Tether app, you can set up the extender via a web browser.
Steps:
- Plug in the Extender:
- Insert the TP-Link extender into a power outlet near your router.
- Connect to the Extender’s Network:
- On your computer, open Wi-Fi settings and connect to the extender’s default network (e.g., TP-Link_Extender_XXXX).
- Access the Extender’s Web Interface:
- Open a web browser and navigate to http://tplinkrepeater.net or http://192.168.0.254.
- Log In:
- You may be prompted to set up a password for the extender’s web interface. Follow the on-screen instructions to do so.
- Start the Setup Wizard:
- The setup wizard will guide you through selecting your existing WiFi network and entering the network password.
- Configure Extended Network:
- Choose whether to extend your existing network with the same SSID or create a new one for the extender.
- Finalize Settings:
- Complete the setup process. The extender will reboot to apply the new settings.
- Relocate the Extender:
- Move the extender to an optimal location, ensuring it remains within the router’s range for a strong connection.
Optimal Placement of Your WiFi Extender
Proper placement of your TP-Link WiFi extender is crucial for maximizing its effectiveness. Here are some tips to ensure optimal performance:
- Halfway Point: Position the extender roughly halfway between your primary router and the area with weak signal. This ensures it receives a strong signal to amplify.
- Avoid Obstacles: Keep the extender away from thick walls, metal objects, and electronic devices that can interfere with WiFi signals.
- Elevated Position: Place the extender on a shelf or higher location to improve signal distribution.
- Central Location: If covering multiple rooms, choose a central location to distribute the extended signal evenly.
Testing Your Extended WiFi Network
After setting up and relocating your extender, it’s important to verify that it’s functioning correctly:
- Check Signal Strength:
- Use your device to check the WiFi signal strength in the previously dead zones. A stronger signal indicates successful extension.
- Speed Test:
- Perform an internet speed test in the extended area to ensure you’re getting optimal speeds.
- Device Connectivity:
- Connect multiple devices to the extended network and ensure they maintain stable connections.
- Seamless Handover:
- Move around your space with a connected device to verify that it seamlessly switches between the router and extender without dropping the connection.
Troubleshooting Common Issues
Even with a comprehensive setup, you might encounter some challenges. Here’s how to address common problems:
1. Extender Not Connecting to Router
- Solution:
- Ensure that the extender is within range of the router.
- Verify that you’ve entered the correct WiFi password.
- Restart both the router and the extender.
- Re-initiate the setup process.
2. Weak Extended Signal
- Solution:
- Reposition the extender closer to the router.
- Avoid placing it near obstacles or interference sources.
- Ensure the extender’s antennas are properly aligned (if applicable).
3. Slow Internet Speeds
- Solution:
- Connect the extender to a 5 GHz network instead of 2.4 GHz for faster speeds (if supported).
- Limit the number of devices connected to the extender.
- Update the extender’s firmware to the latest version.
4. Unable to Access Extender’s Web Interface
- Solution:
- Ensure your device is connected to the extender’s network.
- Try accessing the interface using a different browser or device.
- Reset the extender to factory settings and attempt the setup again.
5. Frequent Disconnects
- Solution:
- Update the extender’s firmware.
- Change the WiFi channel on your primary router to reduce interference.
- Ensure the extender is not overheating by keeping it in a well-ventilated area.
Tips for Maximizing WiFi Extender Performance
To ensure your TP-Link WiFi extender delivers the best possible performance, consider the following tips:
- Regular Firmware Updates: Keep your extender’s firmware up to date to benefit from the latest features and security improvements. Check the TP-Link Support Website regularly for updates.
- Use Dual-Band Extenders: If possible, opt for dual-band extenders that can operate on both 2.4 GHz and 5 GHz bands, providing better performance and reduced interference.
- Secure Your Network: Use strong passwords and WPA3 encryption (if supported) to secure your extended network and prevent unauthorized access.
- Monitor Connected Devices: Keep an eye on the number of devices connected to your extender to prevent bandwidth congestion and ensure optimal speeds.
- Optimize Router Settings: Adjust your primary router’s settings, such as channel selection and transmit power, to enhance the extender’s performance.
- Use Ethernet Backhaul: If your extender supports it, use an Ethernet cable to connect it to the router for a more stable and faster connection.
Conclusion
Setting up a TP-Link WiFi Extender is a straightforward process that can significantly enhance your home or office network’s coverage and performance. Whether you choose to use the WPS method for a quick setup, the TP-Link Tether app for a more guided approach, or a web browser for detailed configuration, this guide provides the necessary steps to ensure a seamless installation. Proper placement, regular maintenance, and adhering to best practices will maximize your extender’s effectiveness, eliminating dead zones and ensuring a robust and reliable WiFi connection across all your devices. With a TP-Link WiFi Extender, you can enjoy uninterrupted internet access, improved speeds, and a more connected environment tailored to your needs.

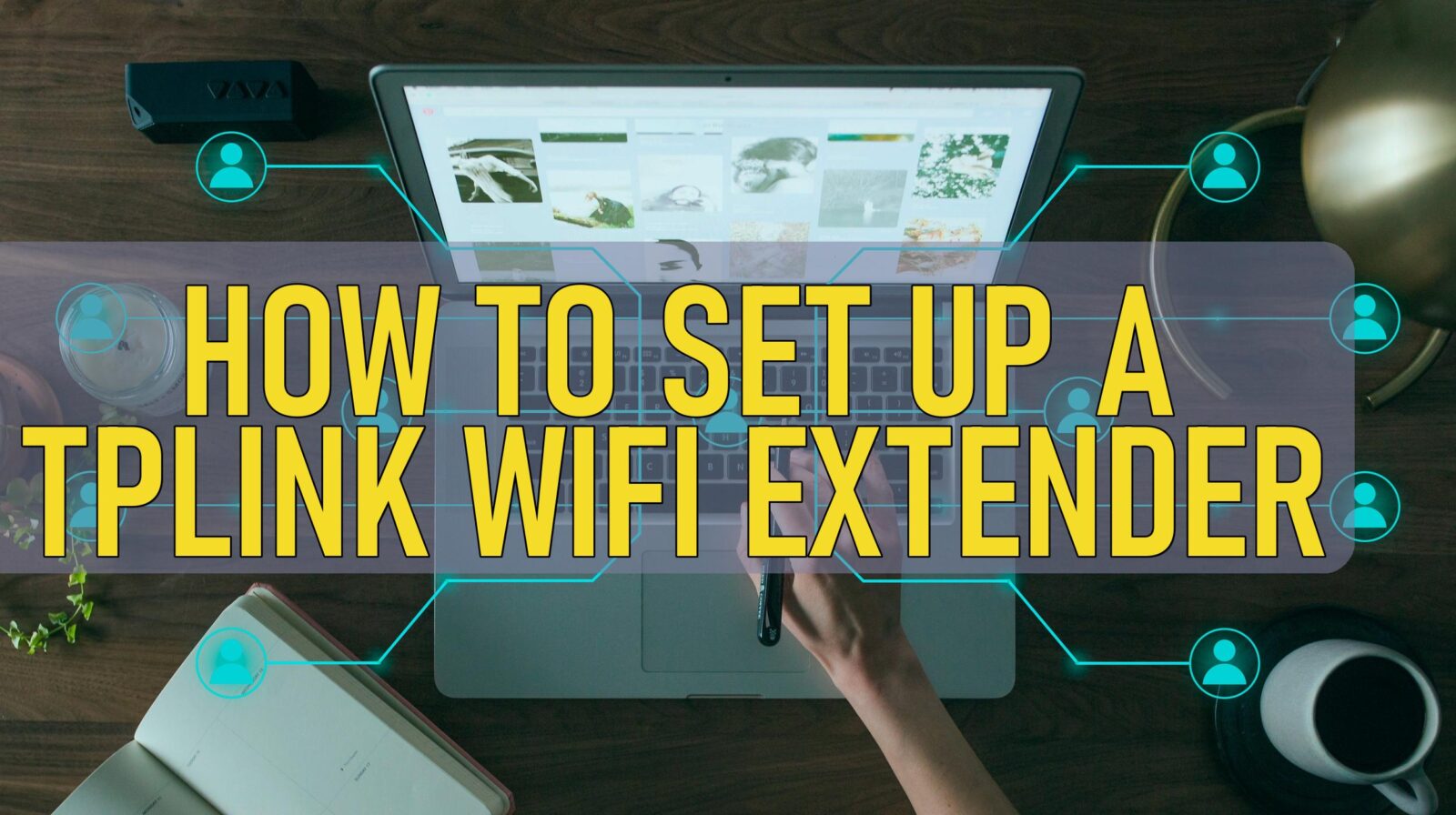

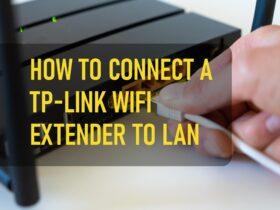
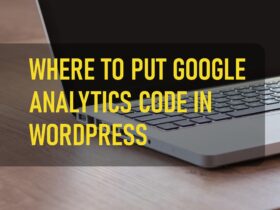

Leave a Reply