If you’re looking to extend your network or create a more flexible and powerful home or office setup, configuring your TP-Link router in Bridge Mode is an excellent solution. Bridge Mode allows a secondary router to connect to a primary router and function as an extension of the same network. This setup eliminates potential conflicts from using multiple routers and helps you boost your network’s coverage and performance.
In this article, we’ll walk you through how to set up your TP-Link router in Bridge Mode, explaining the benefits and providing step-by-step instructions.
What is Bridge Mode?
Bridge Mode is a configuration that allows two routers to work together on the same network. Normally, when you have two routers, each creates its own local network, which can lead to issues with routing and connectivity. By enabling Bridge Mode on the secondary TP-Link router, you essentially turn off its routing capabilities, allowing it to act as a simple network bridge that extends your primary router’s network.
Benefits of Bridge Mode:
- Increased Wi-Fi Coverage: Use your secondary TP-Link router to expand your Wi-Fi coverage in large homes or offices.
- No Double NAT Issues: Avoid conflicts that arise when two routers both try to manage IP addresses (also known as “double NAT”).
- Single Network Name: Devices can move seamlessly between routers without having to switch between different Wi-Fi networks.
- Flexible Network Setup: This is especially useful for connecting devices that are far from your main router.
How to Set Up Your TP-Link Router in Bridge Mode
Step 1: Connect to Your TP-Link Router
First, connect your computer to the TP-Link router you want to set up in Bridge Mode. You can do this wirelessly or using an Ethernet cable.
- Open a web browser and type
http://tplinkwifi.netor192.168.0.1into the address bar. - Enter your router’s login credentials. The default username and password are usually “admin” unless you’ve changed them.
Step 2: Disable DHCP on the Secondary TP-Link Router
Disabling the DHCP (Dynamic Host Configuration Protocol) on the secondary router is crucial. DHCP is responsible for assigning IP addresses to devices on the network, but in a Bridge Mode setup, only the primary router should handle this.
- Once logged into the TP-Link admin interface, navigate to Network > LAN settings.
- Look for the DHCP Server section and select Disable.
- Click Save to apply the changes.
By disabling DHCP, you’re ensuring that the secondary router doesn’t conflict with the primary router when assigning IP addresses.
Step 3: Change the IP Address of the Secondary Router
Next, you need to ensure that the secondary router doesn’t have the same IP address as your primary router, as this can cause IP conflicts.
- Still under the Network > LAN settings, change the IP address of the secondary TP-Link router to a different IP in the same range as the primary router.
- For example, if your primary router’s IP address is
192.168.1.1, you can change the secondary router’s IP address to something like192.168.1.2.
- For example, if your primary router’s IP address is
- Click Save and wait for the router to reboot.
Step 4: Set Up Wireless Bridge Mode (Optional)
If you are using the secondary TP-Link router to extend Wi-Fi coverage wirelessly (as a wireless bridge), you will need to configure the wireless settings to match those of the primary router.
- Go to Wireless > Wireless Settings.
- Set the SSID (network name) and Security Settings (password) to match those of your primary router.
- If your TP-Link router supports dual-band, configure both the 2.4 GHz and 5 GHz bands.
- Click Save.
This ensures that the two routers are operating on the same network, allowing devices to connect seamlessly as they move between coverage zones.
Step 5: Connect the Routers
You now need to connect the secondary router to the primary router. This can be done either through an Ethernet cable or wirelessly, depending on your network setup.
Option 1: Ethernet Connection
- Connect an Ethernet cable from one of the LAN ports on the primary router to one of the LAN ports on the secondary TP-Link router.
- Avoid using the WAN port on the secondary router, as this will bypass Bridge Mode and create a separate network.
Option 2: Wireless Connection (WDS Bridge)
- On your secondary TP-Link router, go to Wireless > Wireless Settings.
- Enable WDS Bridging.
- Click Scan to find available networks and select your primary router’s network.
- Enter the primary router’s password and click Save.
- Reboot the secondary router.
This creates a wireless bridge between the two routers, extending the network wirelessly.
Step 6: Test the Bridge Mode Setup
Once the setup is complete, you should test the connection to make sure the secondary router is working properly as an extension of the primary router. Here’s how to check:
- Check Wi-Fi Coverage: Walk around your home or office and ensure that devices are automatically connecting to the strongest Wi-Fi signal (either the primary or secondary router).
- Verify IP Address: Confirm that all devices are receiving an IP address from the primary router.
- Speed Test: Run a speed test on devices connected to the secondary router to make sure you’re getting the expected performance.
Tips for Optimizing Bridge Mode Performance
- Use the 5 GHz Band for Backhaul: If you’re connecting the two routers wirelessly, use the 5 GHz band for the bridge (backhaul) to reduce interference and increase speed.
- Reduce Interference: Place your secondary router in an open, central location, away from walls and other electronic devices that could interfere with the signal.
- Update Router Firmware: Ensure both routers have the latest firmware installed to improve stability and performance.
- Monitor Network Traffic: Use the router’s admin interface to check the status of your network and ensure that traffic is flowing correctly through both routers.
Conclusion
Setting up your TP-Link router in Bridge Mode is a great way to extend your network coverage, eliminate dead zones, and improve the overall performance of your home or office network. Whether you’re connecting the two routers via Ethernet or wirelessly, this setup gives you the flexibility to create a seamless network experience across multiple devices and locations.
By following the steps outlined in this guide, you can configure your TP-Link router in Bridge Mode and enjoy enhanced network flexibility and performance without double NAT or connectivity issues.

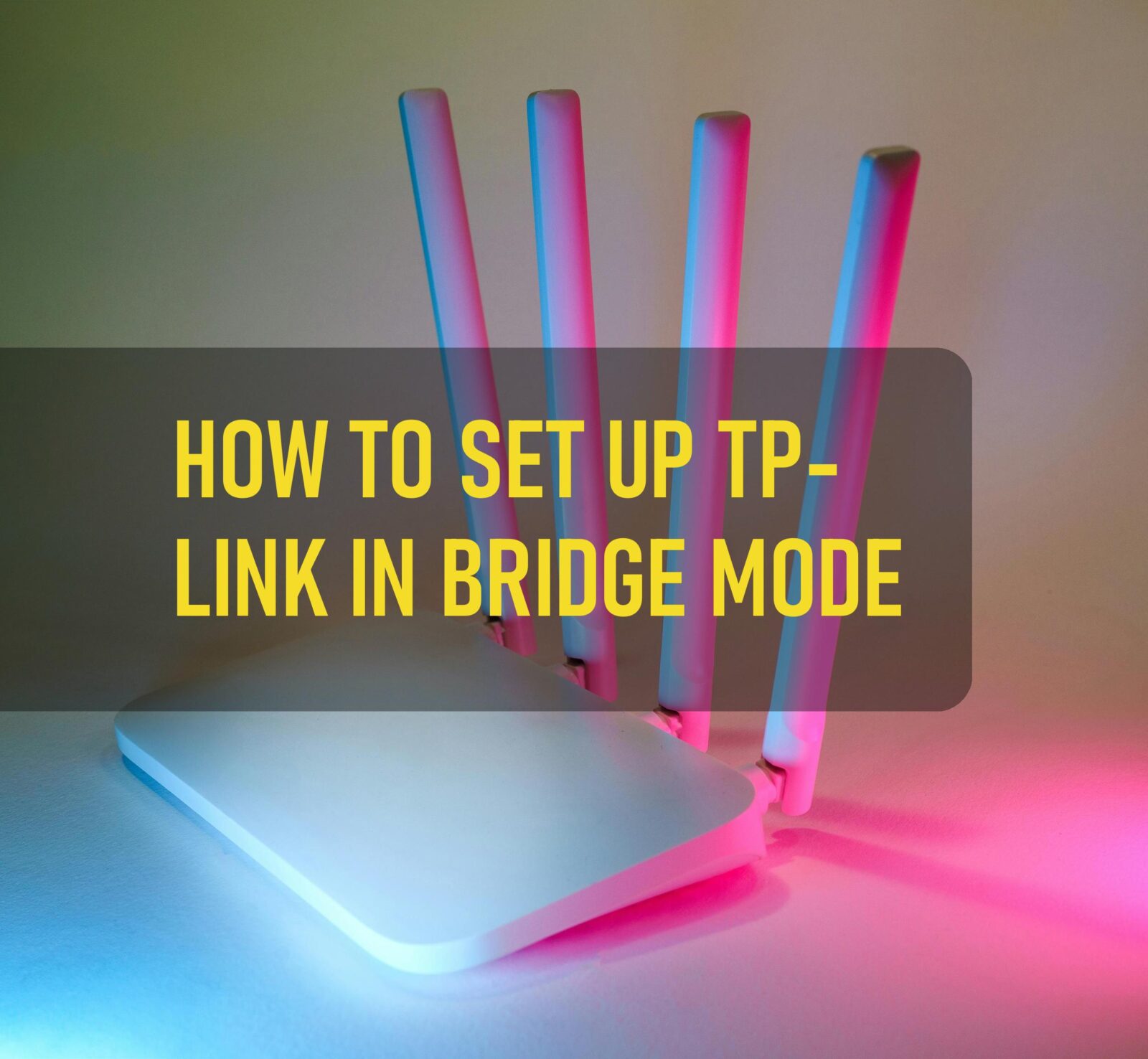

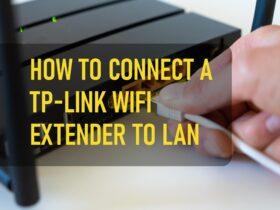
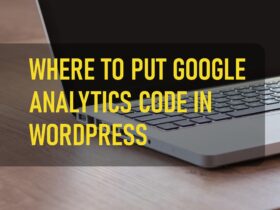

Leave a Reply