The Windows Registry is a crucial component of the Microsoft Windows operating system, acting as a centralized database that stores configuration settings and options for both the system and installed applications. Whether you’re a casual user or an IT professional, understanding the Windows Registry can help you troubleshoot issues, customize your system, and optimize performance. In this guide, we’ll delve into what the Windows Registry is, how it works, its importance, and best practices for managing it.
What is the Windows Registry?
The Windows Registry is a hierarchical database that stores low-level settings for the operating system and for applications that opt to use the Registry. It contains information, settings, and options for both the hardware and software installed on your computer. This centralized repository allows Windows and applications to retrieve necessary configuration data efficiently.
Key Functions of the Windows Registry:
- System Configuration: Stores settings related to the operating system’s behavior, hardware configurations, and user preferences.
- Application Settings: Maintains configuration data for installed applications, enabling them to function correctly.
- User Preferences: Keeps track of user-specific settings, such as desktop backgrounds, screen savers, and other personalized options.
- Hardware Drivers: Contains information about installed hardware devices and their drivers, facilitating proper communication between hardware and software.
Components of the Windows Registry
The Windows Registry is organized into a series of keys and values, structured in a hierarchical manner. Understanding its structure is essential for navigating and managing the Registry effectively.
1. Registry Hives
Registry hives are the root sections of the Registry, each containing a group of keys, subkeys, and values. The primary hives include:
- HKEY_CLASSES_ROOT (HKCR): Contains information about registered applications, file associations, and COM objects.
- HKEY_CURRENT_USER (HKCU): Stores settings specific to the currently logged-in user, such as user preferences and environment variables.
- HKEY_LOCAL_MACHINE (HKLM): Holds configuration data for the local computer, including hardware settings and installed software.
- HKEY_USERS (HKU): Contains subkeys for each user profile on the system.
- HKEY_CURRENT_CONFIG (HKCC): Stores information about the current hardware configuration.
2. Keys and Subkeys
- Keys: Think of keys as folders within the Registry. They can contain subkeys and values.
- Subkeys: Nested keys that further organize configuration data.
3. Values
Values are the individual settings within keys and subkeys. Each value has a name, type, and data. Common value types include:
- String (REG_SZ): Stores text strings.
- Binary (REG_BINARY): Holds binary data.
- DWORD (REG_DWORD): Contains 32-bit numerical values.
- QWORD (REG_QWORD): Holds 64-bit numerical values.
- Multi-String (REG_MULTI_SZ): Stores multiple text strings.
How the Windows Registry Works
When you install Windows or any application, configuration settings are written to the Registry. These settings are then accessed by the operating system and applications to determine how they should operate. For example:
- Boot Process: During startup, Windows reads essential settings from the Registry to initialize system components and services.
- Application Launch: When you open an application, it retrieves its configuration settings from the Registry to determine its behavior and appearance.
- System Performance: Adjustments to system performance settings are stored in the Registry, allowing Windows to optimize resource usage based on user preferences.
Importance of the Windows Registry
The Windows Registry plays a pivotal role in the functionality and stability of the Windows operating system. Its importance can be highlighted in several ways:
1. Centralized Configuration Management
By storing all configuration settings in one place, the Registry simplifies the management of system and application settings. This centralization ensures consistency and ease of access for both users and applications.
2. Performance Optimization
Efficient retrieval of configuration data from the Registry contributes to the overall performance of the operating system. Quick access to settings allows Windows and applications to operate smoothly and responsively.
3. Customization and Flexibility
Advanced users and IT professionals can customize various aspects of the operating system and applications by modifying Registry settings. This flexibility enables tailored configurations to meet specific needs.
4. Troubleshooting and Recovery
The Registry is often a focal point in troubleshooting system issues. Corrupted or incorrect Registry entries can lead to system instability, but with careful management, many problems can be resolved by repairing or restoring Registry settings.
Editing the Windows Registry
While the Windows Registry is a powerful tool for managing system and application settings, it’s essential to approach Registry editing with caution. Incorrect modifications can lead to system instability or even render Windows unusable. Here’s how to safely edit the Registry:
1. Accessing the Registry Editor
To edit the Registry, you’ll use the Registry Editor (regedit), a built-in Windows utility.
Steps to Open Registry Editor:
- Press
Win + Rto open the Run dialog box. - Type
regeditand pressEnter. - If prompted by User Account Control (UAC), click
Yesto allow Registry Editor to make changes.
2. Navigating the Registry
Once inside the Registry Editor, you can navigate through the Registry hives, keys, and subkeys using the left pane. Selecting a key will display its values in the right pane.
3. Modifying Registry Values
Steps to Modify a Value:
- Locate the desired key and value.
- Double-click the value you want to modify.
- Enter the new data in the dialog box that appears.
- Click
OKto save changes.
4. Creating and Deleting Keys and Values
- Creating a New Key or Value:
- Right-click on the desired parent key.
- Select
Newand choose the type of key or value to create.
- Deleting a Key or Value:
- Right-click on the key or value you want to delete.
- Select
Deleteand confirm the action.
5. Exporting and Importing Registry Settings
Before making significant changes, it’s advisable to back up the Registry.
Steps to Export Registry Settings:
- Right-click on the key you want to back up.
- Select
Export. - Choose a location, enter a file name, and click
Save.
Steps to Import Registry Settings:
- Open Registry Editor.
- Click
Fileand selectImport. - Browse to the exported file, select it, and click
Open.
Common Uses of the Windows Registry
1. System Customization
Users can tweak various aspects of the Windows interface and behavior by modifying Registry settings, such as:
- Changing the appearance of the desktop.
- Customizing context menu options.
- Adjusting system animations and effects.
2. Troubleshooting and Fixing Errors
Many system errors and application issues are resolved by repairing or restoring specific Registry entries. For instance:
- Fixing application launch problems.
- Resolving driver conflicts.
- Addressing startup issues.
3. Managing Startup Programs
By editing the Registry, users can control which programs launch at startup, improving system boot times and performance.
Risks and Precautions
Editing the Windows Registry comes with inherent risks. Here are some potential dangers and precautions to take:
1. Potential Risks
- System Instability: Incorrect changes can cause applications or Windows to malfunction.
- Data Loss: Critical settings may be lost or corrupted, leading to data access issues.
- Inaccessibility: Severe Registry errors can prevent Windows from booting properly.
2. Precautions to Take
- Backup the Registry: Always export and save a backup before making changes.
- Create a System Restore Point: This allows you to revert the system to a previous state if something goes wrong.
- Double-Check Changes: Ensure accuracy when modifying keys and values to prevent errors.
- Use Trusted Guides: Follow reputable tutorials or guides when making Registry edits.
Tips for Managing the Windows Registry
1. Use Third-Party Tools Wisely
Several third-party tools can help manage and clean the Registry. However, use them cautiously, as some may cause more harm than good. Always research and choose reputable software.
2. Limit Registry Editing to Advanced Users
If you’re not familiar with the Registry, avoid making changes. Instead, seek assistance from IT professionals or refer to official documentation.
3. Regularly Back Up Your System
Frequent backups ensure that you can recover your system in case of unexpected issues related to Registry changes.
4. Keep Your System Updated
Regular Windows updates can fix Registry-related issues and improve system stability.
Recommended Tool for Registry Cleaning and Repair
For those seeking a reliable and user-friendly solution to maintain and repair the Windows Registry, the WinSysClean Free Registry Cleaner is an excellent choice. This tool offers comprehensive features to help you keep your Registry in optimal condition without the complexities of manual editing.
Features of WinSysClean Free Registry Cleaner:
- Comprehensive Scanning: Thoroughly scans the Registry for invalid entries, missing references, and other common issues that can affect system performance.
- Safe Cleaning: Automatically backs up the Registry before making any changes, ensuring you can restore it if needed.
- Performance Optimization: Improves system performance by removing unnecessary Registry entries that can slow down your computer.
- User-Friendly Interface: Designed for both beginners and advanced users, making Registry maintenance accessible to everyone.
How to Use WinSysClean Free Registry Cleaner:
- Download and Install: Visit the WinSysClean Registry Cleaner website to download the free version. Follow the installation prompts to install the software on your computer.
- Run a Scan: Open WinSysClean Free Registry Cleaner and initiate a scan to detect Registry issues.
- Review and Clean: After the scan, review the detected issues and proceed to clean the Registry with just a few clicks.
- Backup and Restore: Utilize the backup feature to create a restore point before making any changes, providing peace of mind in case of unexpected issues.
Conclusion
The Windows Registry is a powerful and essential component of the Windows operating system, governing a vast array of settings and configurations. While it offers significant flexibility and control, it’s crucial to approach Registry editing with caution to avoid unintended consequences. By understanding its structure, functions, and best practices for management, you can leverage the Windows Registry to optimize your system’s performance and troubleshoot issues effectively.

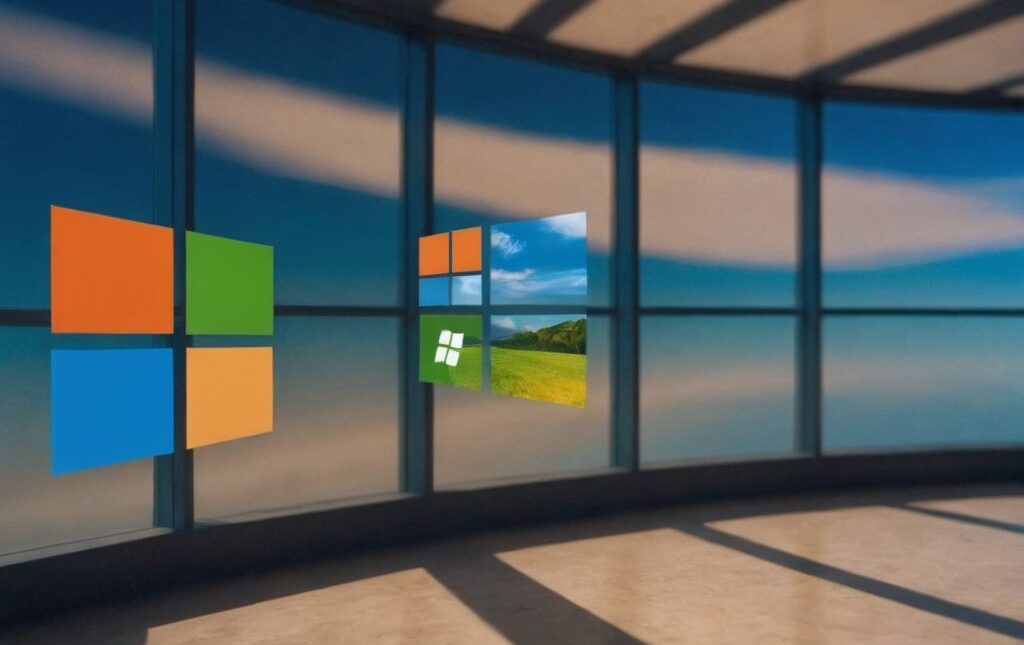



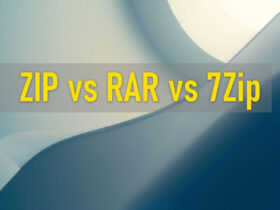
Leave a Reply