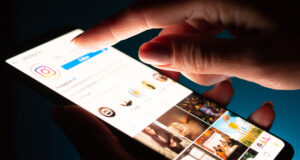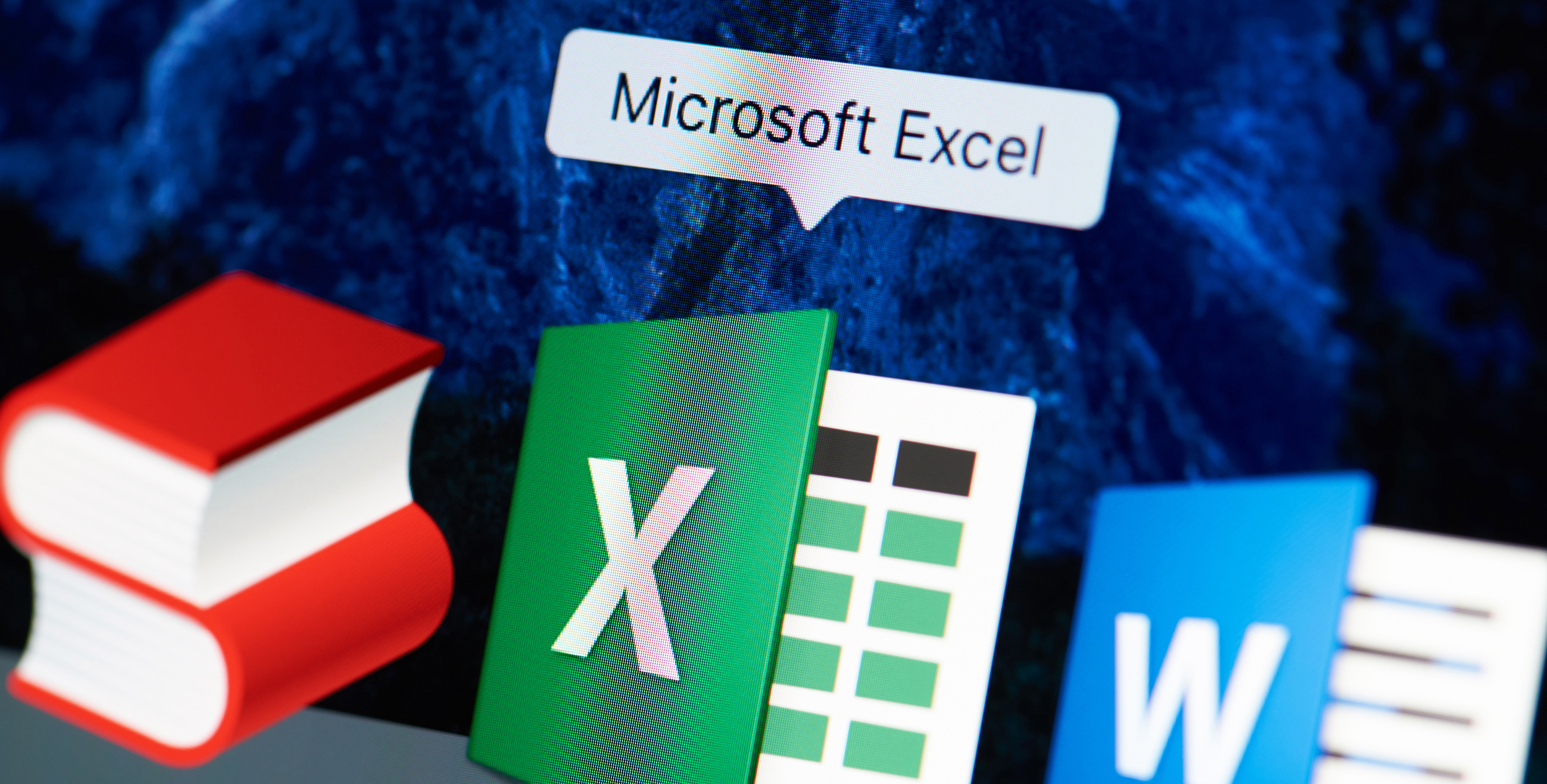- Customize your Start menu: Tired of staring at the same old Start menu? You can easily personalize it by right-clicking on any tile and selecting “Resize” or “Unpin from Start.” You can also add or remove items by right-clicking on the Start button and selecting “Settings.”
- Master Snap assist: Organizing your open windows can be a breeze with Snap assist. Simply press the Windows key + left arrow or Windows key + right arrow to snap the current window to one side of the screen, and then press Windows key + T to cycle through other open windows and snap them to the other side.
- Get creative with Virtual Desktops: With Virtual Desktops, you can create multiple desktops for different tasks. Whether you’re working on a presentation, streaming a movie, or programming, you can easily switch between virtual desktops to keep your workspace clutter-free. You can create new virtual desktops by clicking on the Task View button on the taskbar or by pressing Windows key + Tab.
- Speed up your workflow with keyboard shortcuts: Windows 10 has a plethora of keyboard shortcuts that can help you navigate and perform tasks more efficiently. Some examples include Windows key + L to lock your computer, Windows key + D to show the desktop, and Windows key + E to open File Explorer.
- Use the Action Center to stay on top of notifications: The Action Center is a great way to keep track of all your notifications in one place. You can access it by clicking on the notification icon on the taskbar or by pressing Windows key + A.
- Capture your screen with Snapshot: Snapshot is a built-in feature that allows you to take screenshots of your screen. You can take a snapshot by pressing the Windows key + Print Screen. The screenshot will be saved in the “Pictures” folder under “Screenshots.”
- Customize your taskbar: Make your taskbar work for you by personalizing it to your liking. You can do this by right-clicking on it and selecting “Properties.” Here, you can choose to show or hide the taskbar, lock or unlock the taskbar, and customize the notification area.
- Discover hidden gems in the File Explorer: The File Explorer may seem like a basic tool at first glance, but it has many hidden features that can make managing your files a breeze. For example, you can access the Quick Access feature by clicking on the folder icon on the taskbar or by pressing Windows key + E.
- Use the Command Prompt to troubleshoot issues: The Command Prompt is a powerful tool that can help you diagnose and fix problems on your computer. You can access it by clicking on the search bar on the taskbar and typing “cmd” or by pressing Windows key + X and selecting “Command Prompt.”
- Make the most of the Settings app: The Settings app is your one-stop-shop for customizing and optimizing your Windows 10 experience. From changing your background to configuring your privacy settings, you can find a wealth of options to explore. You can access the Settings app by clicking on the Start button and selecting “Settings” or by pressing Windows key + I.
These tips and tricks will help you take control of your Windows 10 experience and make the most of its features. Remember, there’s always more to discover, so don’t be afraid to experiment and explore. Happy computing!
 Ultimate Systems Blog
Ultimate Systems Blog